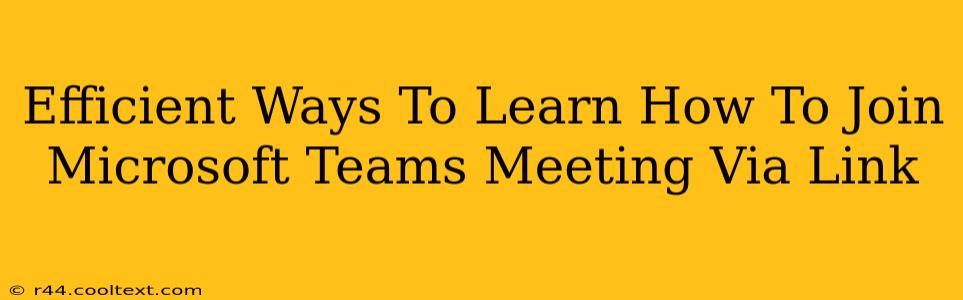Joining a Microsoft Teams meeting using just a link is incredibly straightforward. This guide will walk you through the process efficiently, covering various scenarios and troubleshooting tips. We'll focus on speed and clarity, ensuring you can join your meetings without delay.
Understanding the Meeting Link
Before we dive into the "how-to," let's understand what you're working with. Your Microsoft Teams meeting invitation will contain a unique link, typically looking something like this: https://teams.microsoft.com/l/meetup-join/XXXXXXXXXXXXXXXXX. This link is your key to accessing the meeting. Don't worry about memorizing the entire string; simply click it.
Joining a Microsoft Teams Meeting: The Quickest Methods
Here are the most efficient methods to join a Teams meeting using the provided link:
Method 1: Direct Link Click (Easiest)
This is the simplest approach. If you've received the meeting invite via email or other communication, simply click the provided link. This will usually open the Teams application (if installed) or prompt you to download it if you haven't already.
Method 2: Copy and Paste (For Multiple Devices or Manual Entry)
If you prefer more control, copy the meeting link from your invitation and then:
- Paste it into your web browser. This works even if you don't have the Teams app installed.
- Paste it into the Teams app's search bar. If you already have the app, this is a quick way to navigate to the meeting.
Method 3: Using the Teams Mobile App
The process is almost identical for mobile devices. Click the link within your email or notification, and the Teams mobile app (if installed) will open the meeting directly. If the app isn't installed, you'll likely be prompted to download it from the app store.
Troubleshooting Common Issues
Even with the simplicity of joining via link, occasional issues might arise:
Issue 1: The Link Doesn't Work
- Check for typos: Ensure the link is copied correctly. Even a small mistake will prevent access.
- Meeting not started: Make sure the meeting has actually begun. The link might only become active when the meeting host starts the session.
- Expired link: The link might have an expiration time, especially for one-time meetings. Check the meeting invitation for details.
- Incorrect permissions: Verify you have been granted access to this specific meeting.
Issue 2: App Download/Installation Problems
- Check your internet connection: A poor connection can hinder the download process.
- Device compatibility: Ensure your device meets the minimum requirements for the Teams app.
- Sufficient storage space: Make sure you have enough free space on your device to accommodate the app installation.
Optimizing Your Microsoft Teams Experience
To avoid future difficulties:
- Update your Teams app regularly: Regular updates address bugs and improve performance.
- Test your audio and video settings: Before the meeting, test your microphone, speakers, and camera to ensure they're functioning correctly.
- Familiarize yourself with the Teams interface: Spending a few minutes exploring the app will make it easier to navigate during meetings.
By following these efficient methods and addressing potential problems proactively, you can seamlessly join your Microsoft Teams meetings via link every time. Remember, the key is a properly functioning link and a correctly installed and updated Teams application on your preferred device.