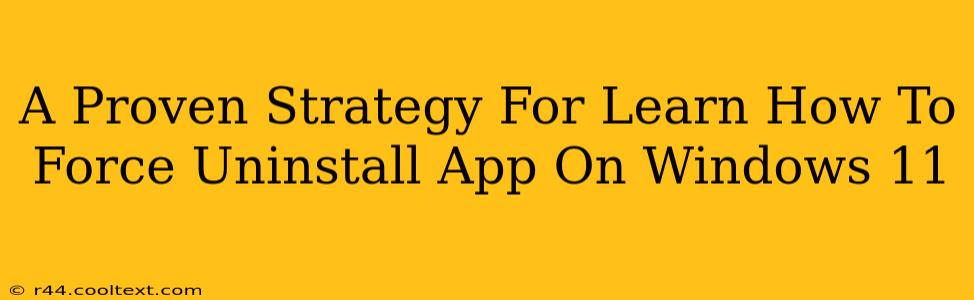Are you struggling to remove stubborn apps from your Windows 11 system? Many users encounter issues uninstalling applications through the standard methods. This comprehensive guide provides a proven strategy to force uninstall apps on Windows 11, even those that refuse to budge through the usual settings. We'll cover several methods, ensuring you can reclaim valuable disk space and resolve software conflicts.
Understanding Why Force Uninstallation Is Necessary
Sometimes, the typical uninstall process in Windows 11 fails. This can occur due to corrupted files, incomplete installations, or conflicting processes. When a standard uninstall fails, you're left with unwanted applications hogging resources and potentially causing system instability. Force uninstalling offers a solution to these problematic scenarios.
Method 1: Using the Windows Settings App (For Most Cases)
This is the first approach you should try. While it's not strictly "force uninstalling," it's often sufficient for most problematic apps.
- Open Settings: Press
Win + Ion your keyboard. - Navigate to Apps: Click on "Apps" in the left-hand menu.
- Locate the App: Find the app you wish to uninstall in the list of installed applications.
- Select and Uninstall: Click on the three vertical dots next to the app and select "Uninstall." Confirm the uninstallation.
Method 2: Utilizing the Control Panel (A Classic Approach)
The Control Panel remains a powerful tool, even in Windows 11.
- Open Control Panel: Search for "Control Panel" in the Windows search bar and open it.
- Access Programs and Features: Click on "Programs and Features."
- Locate and Uninstall: Find the app you want to remove, right-click it, and select "Uninstall." Follow the on-screen prompts.
Method 3: Employing PowerShell (For Stubborn Apps)
PowerShell offers more advanced control over your system, including the ability to force uninstall even the most persistent applications.
-
Open PowerShell as Administrator: Search for "PowerShell" in the Windows search bar, right-click on "Windows PowerShell," and select "Run as administrator."
-
Execute the Uninstall Command: Use the following command, replacing
<ApplicationName>with the exact name of the application's executable file (you can often find this in the installation directory):Get-AppxPackage *<ApplicationName>* | Remove-AppxPackageImportant Note: Be absolutely certain you have the correct application name. Incorrectly using this command could unintentionally remove critical system components.
Method 4: Manual Uninstallation (Advanced Users Only)
This method requires navigating to the application's installation directory and manually deleting its files. This is a drastic measure and should only be attempted if other methods fail. Proceed with extreme caution. Incorrectly deleting files can damage your system.
Troubleshooting Tips
- Restart your computer: After attempting any of these methods, restart your computer to ensure changes take effect.
- Check for leftover files: After uninstalling, manually check the installation directory for any remaining files or folders. If found, delete them carefully.
- Run a system scan: Consider running a system scan using Windows Defender or another antivirus program to detect and remove any malicious software that might be interfering.
Conclusion: Mastering Windows 11 App Removal
By following this proven strategy, you'll be able to effectively force uninstall apps on Windows 11. Remember to start with the simpler methods and progress to more advanced techniques only if necessary. Always back up your important data before attempting any drastic uninstall procedures. This guide empowers you to keep your Windows 11 system clean, efficient, and free of unwanted applications.