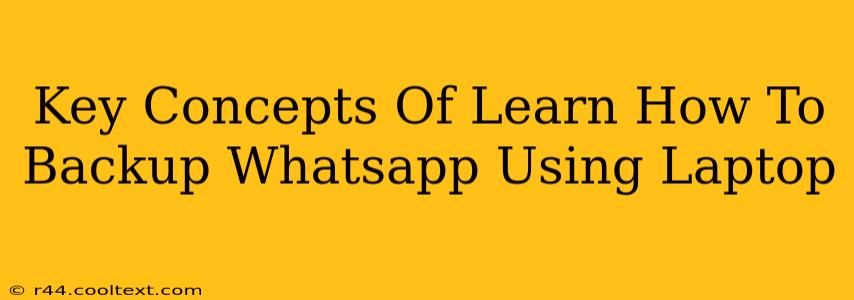Backing up your WhatsApp data is crucial for preserving your valuable chats, photos, and videos. While WhatsApp offers cloud backups, using your laptop provides additional control and flexibility. This guide outlines the key concepts involved in mastering this process.
Understanding WhatsApp Backup Methods
WhatsApp primarily offers two backup methods:
-
Local Backup: This saves a copy of your chat history and media to your phone's internal storage or an SD card. While convenient, it's vulnerable to data loss if your phone is lost, stolen, or damaged. It's not a reliable long-term solution.
-
Google Drive Backup (Android) / iCloud Backup (iPhone): This backs up your data to the cloud, accessible from any device linked to your Google or Apple account. This is a safer option than a local backup but relies on a stable internet connection and sufficient cloud storage space. However, it doesn't allow direct access to the backup files from your laptop without additional steps.
-
Using a Laptop for Backup: This involves using third-party tools or techniques (like those detailed below) to copy your existing WhatsApp backup from your phone to your laptop. This is a great way to have an extra secure off-site copy.
Key Steps to Backing Up WhatsApp to Your Laptop
The exact steps vary depending on your operating system (Android or iOS) and the method you choose. However, here are some general concepts:
1. Accessing the WhatsApp Backup File
The location of your WhatsApp backup file differs depending on your phone's OS:
-
Android: The backup file is usually located within the
WhatsAppfolder in theDatabasessubfolder. The exact path might vary slightly depending on your Android version and phone manufacturer. You'll likely need a File Explorer app on your Android device to locate it. -
iOS: WhatsApp backups on iPhones are stored in iCloud. Accessing them directly requires specialized software and is generally more complex.
2. Transferring the Backup File
Once you've located the backup file, you need to transfer it to your laptop. Common methods include:
-
Direct Cable Connection: Connect your phone to your laptop using a USB cable. Then, navigate to your phone's storage using your computer's file explorer and copy the WhatsApp backup file to a designated folder on your laptop.
-
Cloud Storage Services: Upload the backup file to a cloud storage service like Google Drive, Dropbox, or OneDrive, then download it to your laptop. This is useful if the backup file is too large for a direct cable transfer.
3. Restoring the Backup
Restoring your WhatsApp backup from your laptop involves reinstalling WhatsApp on your phone and selecting the option to restore from a local backup when prompted during setup. This step is only possible if the backup was taken using a method supported by WhatsApp directly. Restoring from a backup file that wasn't created through WhatsApp's built-in functionality requires third-party applications and often has limitations and risks.
Important Considerations
- Regular Backups: Perform regular backups to ensure you have the most up-to-date copy of your data.
- Security: Store your backup file securely, preferably encrypted.
- File Management: Organize your backup files by date to make it easier to locate and restore specific versions.
- Third-Party Tools: Be cautious when using third-party apps for WhatsApp backup and restore, ensuring they're reputable and secure.
By understanding these key concepts, you can effectively back up your WhatsApp data to your laptop, safeguarding your valuable conversations and media. Remember to always prioritize the security and integrity of your data.