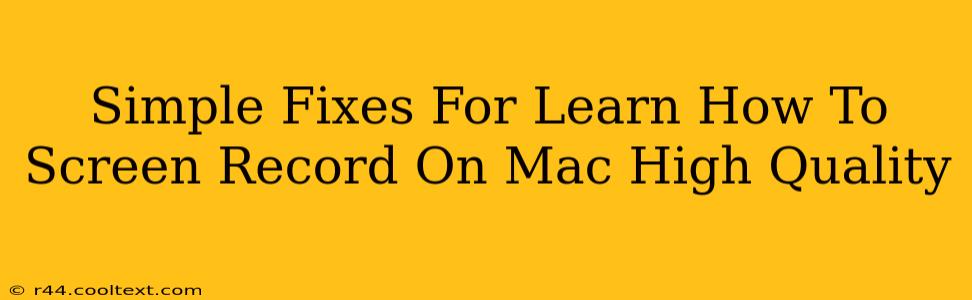Learning how to screen record on your Mac is essential for many tasks, from creating tutorials and presentations to capturing gameplay and troubleshooting software issues. But achieving high-quality recordings isn't always straightforward. This guide will walk you through simple fixes for common problems, ensuring your screen recordings are crisp, clear, and professional.
Understanding Mac Screen Recording Capabilities
Before diving into fixes, it's helpful to understand the built-in capabilities of macOS. Your Mac offers several ways to record your screen, each with its own strengths and weaknesses regarding quality. These include:
-
QuickTime Player: This is the simplest option and a good starting point for basic recordings. However, it may lack advanced features for fine-tuning quality.
-
Screen Recording App (Built-in): macOS includes a dedicated screen recording utility accessible through the Control Center. This offers more control over audio input but might still have limitations for professional-level results.
-
Third-Party Applications: Many third-party applications provide more advanced features, such as customizable frame rates, resolutions, and codecs, leading to significantly improved recording quality. However, this often comes at the cost of downloading and potentially paying for software.
Common Problems and Their Solutions
Let's tackle some common issues that lead to low-quality Mac screen recordings:
1. Low Resolution Recordings
Problem: Your recordings appear blurry or pixelated.
Solution: Ensure you're recording at a high resolution. In QuickTime or the built-in screen recorder, check the settings to select a higher resolution matching your screen's capabilities (e.g., 1920x1080 or higher). If using a third-party app, consult its documentation to adjust resolution settings.
2. Poor Frame Rate
Problem: Your recordings appear choppy or jerky.
Solution: The frame rate (frames per second, or FPS) determines smoothness. A lower frame rate results in choppiness. Aim for at least 30 FPS, and consider 60 FPS for smoother recordings, especially for fast-paced activities. Many third-party screen recorders allow you to customize this setting.
3. Unwanted Audio
Problem: Background noise or unwanted sounds are included in your recordings.
Solution: Use the audio settings in your chosen screen recording tool to select the correct audio source. If possible, mute or minimize external audio sources during recording. Some applications provide noise reduction features to improve audio quality.
4. Large File Sizes
Problem: Your screen recordings are excessively large, making storage and sharing difficult.
Solution: Experiment with different codecs (video compression algorithms). Some codecs produce smaller files while maintaining reasonable quality. You can also adjust the bitrate (the amount of data used per second of video). Lowering the bitrate reduces file size but may compromise some quality. Again, third-party applications usually provide more options for codec and bitrate adjustments.
5. Lag During Recording
Problem: Your Mac's performance slows significantly while recording.
Solution: If your Mac is struggling to keep up, try lowering the resolution or frame rate. Close unnecessary applications running in the background to free up system resources. Upgrading your Mac's RAM can also significantly improve performance during screen recording.
Optimizing Your Screen Recordings for High Quality
To consistently achieve high-quality screen recordings on your Mac, consider these tips:
-
Clean your Mac: Regularly remove unused files and applications to free up storage space and improve overall system performance.
-
Update Software: Ensure your macOS and screen recording software are up-to-date for optimal performance and bug fixes.
-
Experiment with settings: Try different resolution, frame rate, and codec combinations to find the best balance between quality and file size.
By addressing these common issues and following these optimization tips, you can significantly improve the quality of your Mac screen recordings, making them professional and shareable. Remember to choose the method that best fits your needs and technical proficiency.