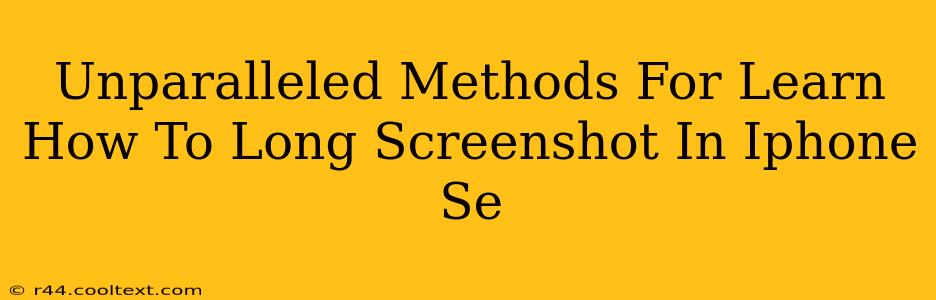Taking long screenshots, also known as scrolling screenshots, on your iPhone SE is incredibly useful for capturing lengthy webpages, conversations, or documents. While it might seem tricky at first, mastering this skill significantly enhances your iPhone experience. This guide provides unparalleled methods to help you learn how to take long screenshots on your iPhone SE, ensuring you never miss a crucial piece of information again.
Understanding the Power of Scrolling Screenshots
Before diving into the techniques, let's understand why long screenshots are so valuable. Imagine needing to capture a lengthy article, a detailed online recipe, or an extended conversation – a traditional screenshot simply won't suffice. Scrolling screenshots elegantly solve this problem by capturing the entire content in a single image, ready to be saved, shared, or printed.
Method 1: Using the Built-in Screenshot Feature (iOS 13 and later)
This is the easiest and most straightforward method. Your iPhone SE, running iOS 13 or later, has a built-in feature for taking scrolling screenshots. Here's how:
-
Capture the Initial Screenshot: Open the webpage, document, or conversation you want to capture. Press and quickly release the volume up button and the side button simultaneously. You'll see a brief flash indicating the screenshot has been taken.
-
Access the Screenshot Preview: A thumbnail of your screenshot will appear briefly at the bottom left of your screen. Tap it to open it in the preview.
-
Capture the Full Page: You'll see a preview of your screenshot. A "Full Page" option will appear at the bottom of the screen. Tap it. Your iPhone will automatically scroll and capture the entire page.
-
Edit and Save: Once the full-page screenshot is captured, you can use the editing tools to crop, annotate, or mark it up. Then tap Done to save it to your photos.
Method 2: Using Third-Party Apps (For Older iOS Versions or Additional Features)
If your iPhone SE is running an older version of iOS or you require more advanced editing capabilities, consider using a third-party app. Many free and paid apps on the App Store provide long screenshot functionality, along with added features like annotation tools, PDF conversion, and cloud storage integration. Research and choose a reputable app before downloading. Remember to always check app reviews to ensure user satisfaction and security.
Troubleshooting Common Issues
- Screenshot not capturing the entire page: Ensure you're using iOS 13 or later. If you are, try restarting your device.
- App doesn't work correctly: Check the app's reviews and contact the developer if necessary. Make sure you've granted the app the necessary permissions.
- Saved screenshot is blurry: Ensure your device is not low on storage space.
Optimizing Your Long Screenshots
- Clean up your screenshots: Regularly delete unnecessary screenshots to free up storage space on your device.
- Use descriptive file names: This will make it easier to find your screenshots later.
- Consider cloud storage: Services like iCloud, Google Photos, or Dropbox provide convenient storage and access to your screenshots across devices.
Mastering long screenshots on your iPhone SE is a game-changer for productivity and efficiency. By understanding these methods and troubleshooting tips, you can easily capture and share even the longest content with ease. Remember to explore the options available to find the method that best suits your needs and workflow.