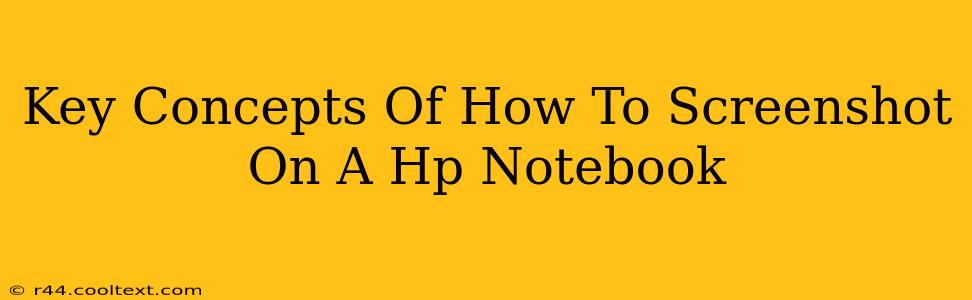Taking screenshots is a fundamental computer skill, useful for everything from sharing a funny meme to troubleshooting a technical issue. HP notebooks, like most laptops, offer several ways to capture your screen, each with its own advantages. This guide breaks down the key concepts and methods for taking screenshots on your HP laptop, ensuring you're equipped to capture anything on your screen with ease.
Understanding Screenshot Methods on HP Laptops
There are primarily three methods for capturing screenshots on an HP notebook:
1. Using the Print Screen Key (PrtScn or Print Scrn)
This is the most basic method. The Print Screen key (often abbreviated as PrtScn or Print Scrn) is usually located in the upper right corner of your keyboard. Pressing this key copies the entire screen's content to your clipboard. To view and save the screenshot, you'll then need to open an image editor like Paint (Windows) or Preview (Mac) and paste the image (Ctrl+V or Cmd+V).
Pros: Simple and readily available. Cons: Requires additional steps to save the image; captures the entire screen, not a specific window or area.
2. Using the Alt + Print Screen Key Combination
This method allows you to capture only the active window, making it ideal for grabbing screenshots of specific applications without including the entire desktop. Press and hold the Alt key, then press the Print Screen key. Again, paste the image into an image editor to save it.
Pros: Captures only the active window, simplifying image editing. Cons: Still requires pasting into an image editor to save.
3. Using the Snipping Tool (Windows)
Windows offers a built-in tool called the Snipping Tool which provides more control over your screenshots. Search for "Snipping Tool" in the Windows search bar to launch it. You can choose different snipping modes:
- Free-form Snip: Draw a freehand shape around the area you want to capture.
- Rectangular Snip: Select a rectangular area.
- Window Snip: Capture an entire window.
- Full-screen Snip: Capture your entire screen.
Once you've selected your snipping mode, click and drag to select the area you want to capture. The screenshot will automatically be saved, and you can choose the save location and file type.
Pros: Offers flexibility in selecting the screenshot area; automatically saves the image; various snipping modes available. Cons: Requires learning the tool's interface; not available on macOS.
Optimizing Your Screenshot Workflow
Regardless of the method you choose, consider these tips to optimize your screenshot workflow:
- Know your keyboard shortcuts: Mastering the keyboard shortcuts for your preferred method will significantly speed up the process.
- Utilize image editing software: Programs like Paint, Preview, or more advanced editors like Photoshop offer features for cropping, resizing, and annotating your screenshots.
- Choose the right method: Select the screenshot method that best suits your needs. For capturing specific applications, use Alt+Print Screen. For more precise selection, use the Snipping Tool. For quick captures of the entire screen, use the Print Screen key.
Conclusion
Taking screenshots on your HP notebook is straightforward. By understanding the different methods and optimizing your workflow, you'll be able to efficiently capture and share visual information whenever needed. Experiment with the different options to find the method that best fits your work style and needs. Remember to always save your screenshots in a designated folder for easy retrieval later.