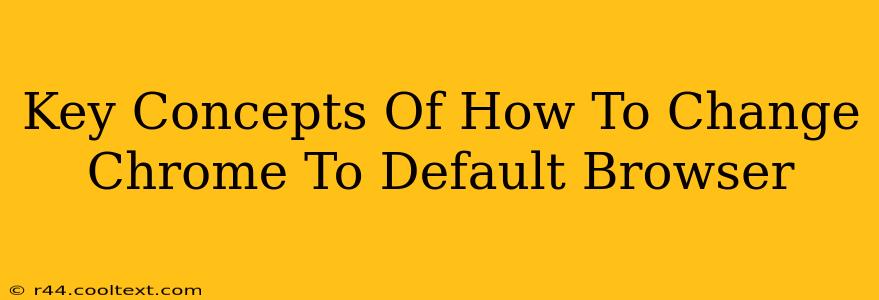Choosing your default browser is a crucial aspect of personalizing your computer experience. While seemingly simple, understanding the underlying concepts can make the process smoother and ensure you're making the best choice for your needs. This guide focuses on setting Google Chrome as your default browser, highlighting key concepts along the way.
Understanding Default Browsers
Before diving into the steps, let's clarify what a default browser actually does. Your default browser is the application your operating system automatically uses when you click on a web link, regardless of whether it's embedded in an email, a document, or another application. This setting streamlines your workflow, ensuring consistency and preventing confusion.
Setting Chrome as Your Default Browser: A Cross-Platform Guide
The process of setting Chrome as your default browser varies slightly depending on your operating system. We'll cover the most common ones:
Windows
- Opening Settings: Right-click the Start button and select "Settings".
- Accessing Apps: Navigate to "Apps" and then click on "Default apps".
- Choosing your Web Browser: Scroll down until you find "Web browser". Click on the currently selected browser and choose "Google Chrome" from the list.
Key Concept: Registry Edits (Advanced Users) While the above method is the recommended approach, advanced users might be familiar with registry edits. However, directly modifying the registry carries risks and is generally not necessary for changing your default browser. Stick to the simpler method unless you're extremely comfortable with registry manipulation.
macOS
- System Settings: Open "System Settings" (formerly System Preferences).
- Selecting Default Browser: Locate "General" and then look for "Default web browser". Click on the current browser and select "Google Chrome".
ChromeOS (Already Done!)
ChromeOS inherently uses Chrome as its browser; no changes are required.
Linux (Distribution Specific)
The method for setting your default browser on Linux varies significantly depending on your distribution (Ubuntu, Fedora, Mint, etc.). Generally, you'll find options within your desktop environment's settings. Search within your settings menu for "Default Applications" or "Default Browser". The exact steps will depend on your specific Linux distribution and desktop environment (GNOME, KDE, XFCE, etc.).
Key Concept: Distribution Differences: Linux distributions offer a vast array of customization options. This flexibility means the process for changing your default browser is less standardized than on Windows or macOS.
Troubleshooting Common Issues
Occasionally, you might encounter issues while trying to set your default browser. Here are some common problems and solutions:
- Browser Not Appearing in the List: Ensure Chrome is properly installed and running. A restart might be necessary.
- Settings Not Saving: Check your user permissions. Administrative privileges might be needed to modify default application settings.
- Multiple Browsers Installed: If you have multiple browsers installed, carefully select the correct Chrome version from the list.
Beyond the Basics: Understanding Browser Profiles
While setting Chrome as your default handles system-wide links, Chrome itself supports profiles. Profiles allow you to maintain separate browsing sessions with distinct bookmarks, history, and extensions. This is helpful for separating personal and work browsing, or managing different user accounts.
Key Concept: Profile Management: Chrome's profile management offers a layer of customization beyond the default browser setting. This can be incredibly useful for organization and privacy.
By understanding these key concepts, you can confidently set Google Chrome as your default browser and leverage its features effectively. Remember to consult your operating system's documentation if you encounter any difficulties.