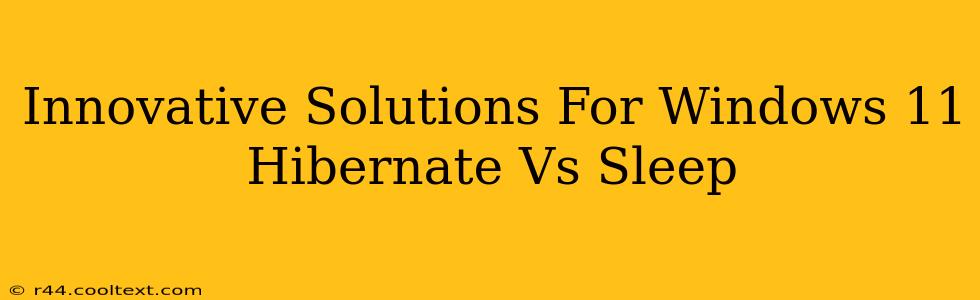Choosing between Hibernate and Sleep in Windows 11 can feel like navigating a minefield. Both conserve power, but they do so in dramatically different ways. Understanding the nuances of each and finding the best solution for your needs is key to optimizing your Windows 11 experience. This post will delve into the core differences, explore innovative solutions, and help you make the right choice for your system.
Hibernate vs. Sleep: A Deep Dive
Both Hibernate and Sleep modes aim to reduce energy consumption, but their approaches differ significantly:
Sleep Mode: This is the gentler option. Your computer enters a low-power state, but it retains the contents of your RAM. This means that when you wake your computer, everything is exactly where you left it – applications are still open, documents are unsaved (but still in memory), and it boots almost instantaneously. However, it still draws a small amount of power and relies on continuous power supply. A power outage will result in data loss unless your settings are configured for automatic saving.
Hibernate Mode: This is the more aggressive power saver. Your computer saves the contents of your RAM to your hard drive (or SSD) before shutting down completely. This uses virtually no power and is safe against power outages. However, resuming from Hibernate takes longer as the system needs to reload everything from the hard drive.
Key Differences Summarized:
| Feature | Sleep Mode | Hibernate Mode |
|---|---|---|
| Power Consumption | Low | Very Low |
| Resume Time | Very Fast | Slower |
| Data Safety | Vulnerable to power loss | Safe against power loss |
| Use Case | Brief absences, quick access | Extended absences, power conservation |
Innovative Solutions for Optimal Power Management
While the choice between Sleep and Hibernate often comes down to personal preference, several innovative solutions can optimize your Windows 11 experience:
1. Hybrid Sleep: Windows 11 offers a "Hybrid Sleep" option. It combines aspects of both Sleep and Hibernate. Your system goes to sleep, but it also saves the system state to the hard drive, providing an extra layer of protection against power loss.
2. Fast Startup: This setting significantly reduces boot times. While not directly related to Sleep or Hibernate, it complements them perfectly, ensuring quick access to your system regardless of your chosen power-saving mode. Ensure this is enabled in your Power Options for optimal speed.
3. Power Plan Optimization: Windows 11 provides various power plans (Balanced, High Performance, Power Saver). Experimenting with these plans to find the optimal balance between performance and power consumption can significantly impact your battery life. The power saver plan is particularly useful when optimizing for battery life with hibernate as your preferred mode.
4. Scheduled Tasks & Automatic Saving: Configure automatic saving in your applications to mitigate the risk of data loss when using sleep mode. This minimizes the potential inconvenience of interrupted work. Consider using scheduled tasks to back up crucial data frequently to an external drive for added security.
5. Third-Party Utilities: Explore third-party power management utilities, which can provide more granular control over sleep and hibernate settings. However, choose reputable options and exercise caution when installing new software.
Conclusion: Choosing the Right Mode for You
The optimal choice between Hibernate and Sleep (or Hybrid Sleep) depends heavily on your individual needs and usage patterns. If you need instant access to your computer after brief absences, Sleep Mode is perfect. If you prioritize power conservation and data safety during extended periods away from your machine, Hibernate Mode is the better option. By understanding the subtle differences and exploring the innovative solutions highlighted in this post, you can optimize your Windows 11 power management and enhance your overall computing experience. Remember to regularly review and adjust your power settings based on your changing needs.