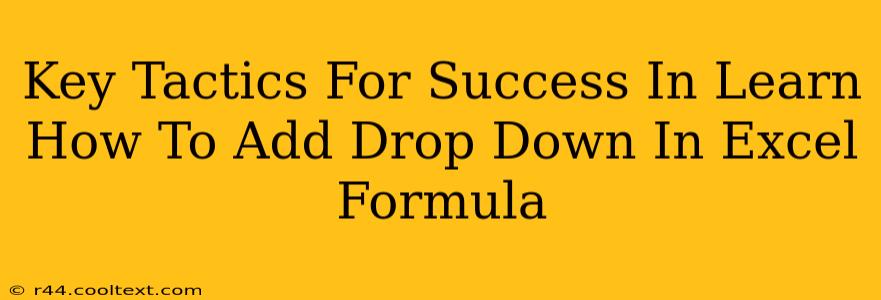Adding a drop-down list to your Excel spreadsheets can significantly enhance data entry efficiency and accuracy. This guide outlines key tactics to master this valuable skill, transforming your spreadsheets from static documents into dynamic, user-friendly tools.
Understanding the Power of Data Validation
The core of creating a drop-down list in Excel lies in the Data Validation feature. This powerful tool allows you to constrain the type of data entered into a cell, preventing errors and inconsistencies. By using data validation to create a drop-down list, you're essentially offering users a pre-defined set of choices, guiding them towards accurate data entry.
Steps to Create Your Drop-Down List:
-
Select the Target Cell(s): First, highlight the cell(s) where you want the drop-down list to appear. You can select a single cell or a range of cells.
-
Access Data Validation: Go to the Data tab on the Excel ribbon. Click on Data Validation.
-
Choose "List": In the Settings tab of the Data Validation dialog box, select List from the Allow dropdown menu.
-
Specify Your Source: This is where you define the options for your drop-down list. You have two primary choices:
-
Manually Inputting Values: Type each option directly into the Source box, separating each with a comma. For example:
Apple,Banana,Orange. -
Referencing a Range: This is generally the preferred method, especially for longer lists. Click and drag to select the range of cells containing your list options. Excel will automatically populate the Source box with the cell references.
-
-
Customize (Optional): You can further customize the drop-down by utilizing the Input Message and Error Alert tabs. The Input Message lets you provide instructions to the user, while the Error Alert defines the message displayed if the user attempts to enter an invalid value.
-
Click "OK": Once you've configured your settings, click "OK" to apply the drop-down list to your selected cells.
Advanced Techniques: Dynamic Drop-Downs
The beauty of Excel's data validation lies in its adaptability. You can create dynamic drop-downs that change based on the values in other cells. This introduces a powerful level of interactivity and complexity to your spreadsheets.
Leveraging Cell References for Dynamic Lists:
Instead of hardcoding the list options, you can reference a range of cells. This range can be modified, making your drop-down list dynamic and responsive to changes in your data. For example, if your list of fruits is in cells A1:A5, your source for the data validation would be $A$1:$A$5 (using absolute references).
Optimizing Your Spreadsheets for Efficiency
Using drop-downs is just one step towards creating more efficient Excel spreadsheets. Here are some additional tips:
-
Named Ranges: Using named ranges makes your formulas easier to understand and maintain. Assign names to your data ranges (like "FruitList") for improved readability.
-
Data Tables: For complex scenarios, creating data tables can streamline data management and analysis, making your drop-down lists more powerful.
-
Conditional Formatting: Combine data validation with conditional formatting to visually highlight certain selections within your drop-down lists.
By mastering these key tactics, you can transform your Excel spreadsheets into highly efficient, user-friendly tools that enhance data entry accuracy and overall productivity. Remember to practice and experiment; the more you work with Excel's data validation features, the more proficient you'll become.