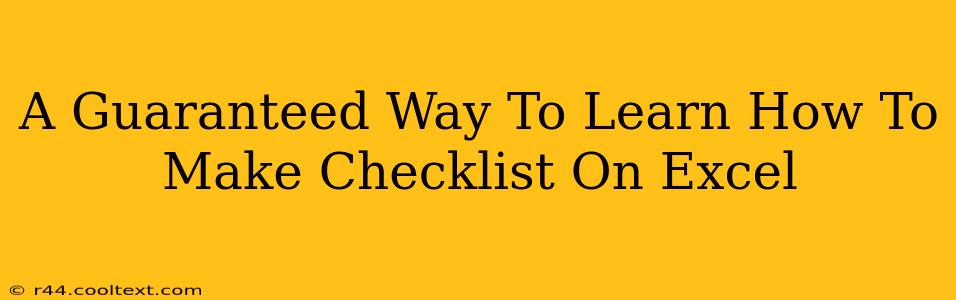Creating effective checklists in Excel can significantly boost your productivity and organization. Whether you're managing projects, tracking tasks, or simply organizing your to-do list, mastering Excel checklists is a valuable skill. This guide provides a guaranteed way to learn how to make checklists on Excel, covering various techniques and best practices.
Understanding the Basics: Different Approaches to Excel Checklists
There are several ways to create checklists in Excel, each with its own advantages and disadvantages. The best method depends on your specific needs and the complexity of your checklist. Let's explore the most common approaches:
1. Using Checkboxes: The Classic Method
This is the most straightforward and visually appealing method. Excel's built-in checkboxes offer a simple way to mark items as complete.
- How to Insert Checkboxes: Go to the "Developer" tab (if you don't see it, enable it in Excel Options). In the "Controls" group, click "Insert" and select a Checkbox form control. Click on the cell where you want the checkbox to appear.
- Linking Checkboxes to Cells: Right-click the checkbox and select "Format Control." In the "Control" tab, you'll find a "Cell link" field. Enter the cell address where you want the checkbox's status (TRUE/FALSE) to be recorded. This allows you to use formulas and conditional formatting based on the checkbox status.
- Adding Data Validation (Optional): For more control, use data validation to restrict input to only checkboxes. This ensures consistency and prevents accidental data entry errors.
2. Leveraging Conditional Formatting: A Dynamic Approach
Conditional formatting provides a more advanced and visually customizable way to create and manage your checklists.
- How to Apply Conditional Formatting: Select the cells containing your checklist items. Go to the "Home" tab and click "Conditional Formatting." Choose "Highlight Cells Rules" and then "Equal To." Enter "TRUE" in the value box and select a formatting style to highlight completed items.
- Integrating with Formulas: You can link this conditional formatting to cells containing formulas that update based on checkbox status (method 1) or other criteria. This allows for dynamic updates and complex checklist management.
3. Using Data Tables and Filters: Ideal for Large Checklists
For extensive checklists, data tables combined with filters offer excellent organization and management capabilities.
- Creating a Data Table: Arrange your checklist items in a table format. Go to the "Insert" tab and click "Table." Select your data range and check the "My table has headers" box.
- Adding a Completion Column: Include a column to indicate completion status (e.g., "Yes," "No," or use checkboxes from method 1).
- Filtering the Table: Use the filter feature (found in the table header) to easily view completed or incomplete items.
Optimizing Your Excel Checklists for Maximum Efficiency
To truly master checklist creation in Excel, consider these optimization strategies:
- Clear and Concise Item Descriptions: Use clear, specific language to avoid ambiguity.
- Logical Grouping of Items: Organize items into categories or sections for better readability and management.
- Prioritization Features: Add a priority column (e.g., High, Medium, Low) to focus on critical tasks first.
- Due Dates: Include a column for due dates to manage deadlines effectively.
- Progress Tracking: Use formulas to calculate completion percentages or track overall progress.
Beyond the Basics: Advanced Techniques
For power users, explore these advanced techniques:
- Macros and VBA: Automate repetitive checklist tasks using Visual Basic for Applications (VBA) macros.
- Data Validation with Dropdowns: Use data validation with dropdowns to offer standardized completion statuses or other options.
- Charting Your Progress: Visualize your progress with charts and graphs generated from your checklist data.
By mastering these methods and optimizing your approach, you'll transform Excel into a powerful tool for efficient checklist management. Remember to practice regularly, experimenting with different techniques to find the best workflow that suits your needs. This guaranteed way to learn will empower you to conquer your to-do lists and streamline your workflow!