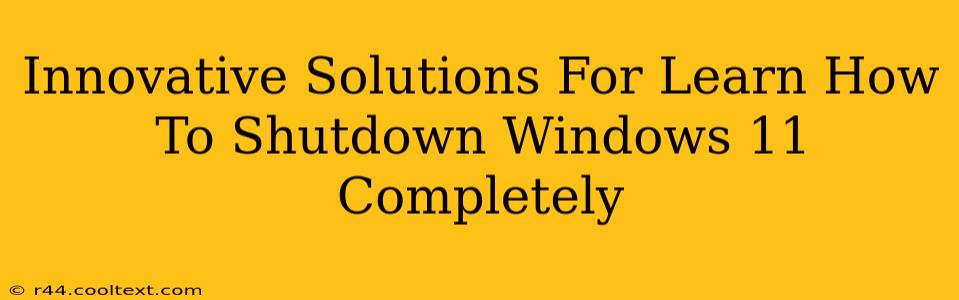Windows 11, while a significant upgrade, still presents users with occasional quirks. One common frustration is ensuring a complete system shutdown. Many users experience issues like lingering processes or slow boot times, leading to the feeling that their system isn't truly shutting down. This comprehensive guide offers innovative solutions to address this problem, ensuring a clean and efficient shutdown every time.
Understanding the Problem: Why a Simple Shutdown Isn't Always Enough
Before diving into solutions, let's understand why a standard Windows 11 shutdown might feel incomplete. Several factors can contribute to this:
- Background Processes: Many applications and services run in the background, even when you think your computer is idle. These processes might not always shut down gracefully with a standard shutdown.
- Driver Issues: Outdated or faulty drivers can prevent certain components from shutting down properly, leading to lingering activity.
- Fast Startup: While intended to speed up boot times, Windows 11's Fast Startup feature can sometimes interfere with a complete shutdown, leaving some processes active in a hibernation-like state.
- Third-Party Software: Certain software applications might interfere with the standard shutdown process, preventing a complete system power-off.
Innovative Solutions for a Complete Windows 11 Shutdown
Here are several innovative methods to ensure a clean and complete shutdown of your Windows 11 system:
1. Disabling Fast Startup: The Most Common Culprit
Fast Startup is often the primary culprit behind incomplete shutdowns. Disabling it can resolve many issues. Here's how:
- Open Control Panel: Search for "Control Panel" in the Windows search bar.
- Power Options: Select "Power Options."
- Choose what the power buttons do: Click on "Choose what the power buttons do."
- Change settings that are currently unavailable: Click on "Change settings that are currently unavailable."
- Uncheck Fast Startup: Uncheck the box next to "Turn on fast startup (recommended)."
- Save Changes: Click "Save changes."
2. Utilizing the Shutdown Command with a Twist: For Advanced Users
For more control, use the shutdown command in the Command Prompt (cmd.exe) or PowerShell. This allows you to force a complete shutdown, ensuring all processes are terminated.
Caution: Using the /f (force) option should be used cautiously as it can lead to data loss if applications haven't saved their work.
Open Command Prompt or PowerShell as an administrator and type: shutdown /s /f /t 0
/s: Shuts down the computer./f: Forces running applications to close./t 0: Sets the timeout to zero, meaning the shutdown happens immediately.
3. Identifying and Addressing Resource-Intensive Processes: A Proactive Approach
Sometimes, a single process hogs resources, preventing a complete shutdown. Use Task Manager to identify these culprits:
- Open Task Manager: Press
Ctrl + Shift + Esc. - Identify Resource Hogs: Check the "Processes" tab and look for applications consuming excessive CPU, memory, or disk usage.
- End Processes: Right-click on the resource-intensive process and select "End task." Be cautious, as ending essential system processes can cause instability.
4. Regular System Maintenance: Prevention is Key
Regular system maintenance helps prevent many shutdown-related issues. This includes:
- Updating Drivers: Ensure all your device drivers are up-to-date.
- Running Windows Updates: Keep your Windows installation updated with the latest patches.
- Disk Cleanup: Regularly run Disk Cleanup to remove temporary files and free up disk space.
- Scanning for Malware: Ensure your system is free from malware that might interfere with system processes.
Conclusion: Mastering the Art of the Windows 11 Shutdown
By implementing these innovative solutions and practicing regular system maintenance, you can ensure your Windows 11 system shuts down completely and efficiently every time, eliminating the frustration of lingering processes and improving overall system performance. Remember to choose the solution that best suits your technical expertise and comfort level. Regularly updating your system and performing maintenance tasks is crucial for optimal Windows 11 performance and a reliable shutdown experience.