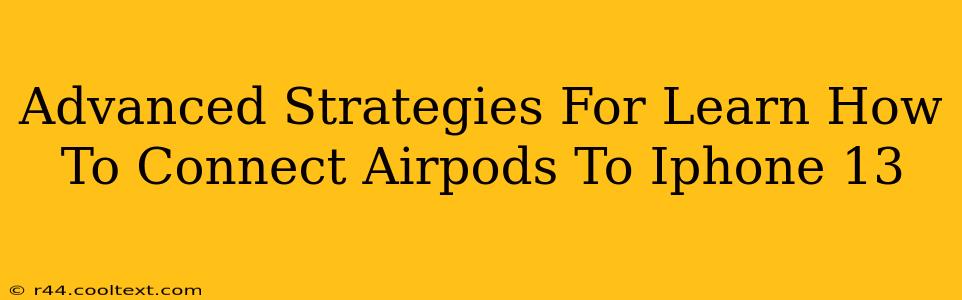Connecting your AirPods to your iPhone 13 should be a breeze, but sometimes you might encounter hiccups or want to explore advanced connection techniques. This guide dives deep into mastering the art of AirPods and iPhone 13 pairing, covering troubleshooting and optimization strategies for a seamless audio experience.
Understanding the Basics: Initial Pairing
Before we delve into advanced techniques, let's refresh the basics of connecting your AirPods to your iPhone 13. This foundational step is crucial for all subsequent strategies.
- Proximity is Key: Ensure your AirPods and iPhone 13 are close together. Bluetooth signals weaken with distance.
- Open the Case: Open your AirPods case near your iPhone 13. Your iPhone should automatically detect your AirPods.
- Tap "Connect": A notification should appear on your iPhone 13 screen prompting you to connect. Tap "Connect."
Advanced Connection Strategies: Troubleshooting & Optimization
Sometimes, the initial pairing process doesn't go as smoothly as expected. Here are some advanced strategies to overcome common connection issues and optimize your AirPods experience:
1. Forgetting and Re-pairing your AirPods
If you're experiencing persistent connection problems, try forgetting your AirPods from your iPhone 13 and then re-pairing them. This clears any cached connection data that might be causing conflicts.
- Go to Settings: On your iPhone 13, open the Settings app.
- Select Bluetooth: Tap on "Bluetooth."
- Find your AirPods: Locate your AirPods in the list of connected devices.
- Tap the "i" Icon: Tap the "i" icon next to your AirPods listing.
- "Forget This Device": Tap "Forget This Device" and confirm.
- Re-pair: Now, open your AirPods case near your iPhone 13 and follow the initial pairing steps.
2. Checking for Software Updates
Outdated software on either your AirPods or your iPhone 13 can lead to connectivity problems. Ensure both are running the latest software versions.
- iPhone 13 Software Update: Go to Settings > General > Software Update on your iPhone 13.
- AirPods Firmware Update: AirPods firmware updates happen automatically when connected to your iPhone and in their charging case. Make sure they are connected regularly.
3. Managing Multiple Devices
If you connect your AirPods to multiple devices (e.g., iPhone 13, MacBook, iPad), managing the connections can be crucial for a stable experience. Prioritize which device should connect first in the Bluetooth settings. Disconnecting from less frequently used devices can prevent connection conflicts.
4. Troubleshooting Audio Issues
If you're experiencing poor audio quality or dropouts, try these steps:
- Restart your iPhone 13: A simple restart often resolves temporary glitches.
- Check for Interference: Other Bluetooth devices or Wi-Fi networks might interfere. Try moving away from potential sources of interference.
- Reset Network Settings (Last Resort): As a last resort, resetting your iPhone's network settings can resolve deep-seated connection issues (this will erase your Wi-Fi passwords, so make sure to note them down).
5. Optimizing AirPods Performance
For optimal performance:
- Keep AirPods Clean: Clean your AirPods regularly to ensure proper contact with your ears and charging case.
- Properly Charge AirPods and Case: Ensure both your AirPods and charging case are fully charged.
Conclusion: Mastering Your AirPods and iPhone 13 Connection
By understanding the basics and implementing these advanced strategies, you can conquer any connectivity challenges and enjoy a flawless audio experience with your AirPods and iPhone 13. Remember to keep your software updated and troubleshoot systematically to pinpoint the root of any issues. Now go enjoy your superior audio!