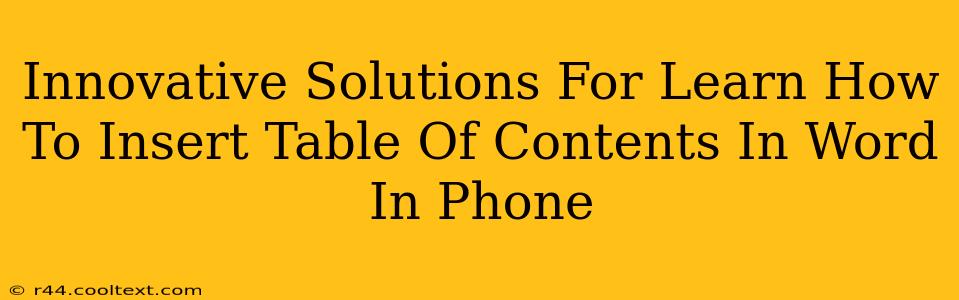Creating professional-looking documents on your phone is easier than ever before, thanks to the mobile versions of Microsoft Word. But knowing how to insert a table of contents (TOC) seamlessly can sometimes feel like navigating a maze. This guide offers innovative solutions and streamlined methods to help you master this essential skill, ensuring your documents are polished and easily navigable, regardless of whether you're using an Android or iOS device.
Why is a Table of Contents Crucial?
A well-structured table of contents is not just aesthetically pleasing; it's a critical component of any professional document. It significantly enhances user experience by:
- Improved Navigation: Readers can quickly locate specific sections, saving them time and frustration.
- Professionalism: A TOC instantly elevates the look and feel of your document, projecting a polished and organized image.
- Accessibility: It aids in accessibility for individuals with visual impairments or cognitive differences.
Mastering the Art of TOC Insertion on Your Mobile Word Processor
While the exact steps might vary slightly depending on your Word version and operating system (Android or iOS), the core principles remain consistent. Here's a breakdown of the process, incorporating best practices for optimal results:
Step 1: Proper Heading Styles
This is the most crucial step. Word uses heading styles (Heading 1, Heading 2, etc.) to automatically generate the TOC. Before attempting to insert a TOC, ensure all your main sections and subsections are formatted using these styles. This is done by selecting the text, then selecting the appropriate heading style from the formatting toolbar. Don't just bold or enlarge your text – use the built-in heading styles.
Step 2: Inserting the Table of Contents
- Position your cursor: Place your cursor where you want the TOC to appear (usually at the beginning of your document).
- Access the "Insert" tab: Locate the "Insert" tab in your Word mobile app (usually at the bottom).
- Find the Table of Contents option: Look for an icon representing a table of contents (it might look like a list with numbers or a small book).
- Select a style: Word will likely offer several TOC styles. Choose one that best complements your document's design.
- Automatic Generation: Word will automatically generate the TOC based on the heading styles you've applied.
Step 3: Updating the Table of Contents
If you add, remove, or modify headings after creating the TOC, you'll need to update it. This is typically done by right-clicking (or long-pressing) on the TOC and selecting "Update Table." You can choose to update only the page numbers or the entire table.
Troubleshooting Common Issues
- TOC not appearing correctly: Double-check that you've used the built-in heading styles consistently.
- Page numbers are incorrect: Update the TOC after making changes to your document.
- Styles not showing: Ensure your Word app is updated to the latest version.
Beyond the Basics: Advanced TOC Customization
While the basic TOC functionality is straightforward, Word offers possibilities for customization. Explore different TOC styles and adjust formatting options for a more personalized touch. Experiment with different fonts, numbering styles, and tab settings to achieve the exact look you desire.
Conclusion: Effortless TOC Creation on Your Mobile Device
Inserting a table of contents in Word on your phone is a simple yet powerful way to improve the professionalism and usability of your documents. By following these steps and understanding the importance of consistent heading styles, you can effortlessly create well-organized and aesthetically pleasing documents on the go. Mastering this skill will undoubtedly enhance your productivity and the overall impact of your written work.