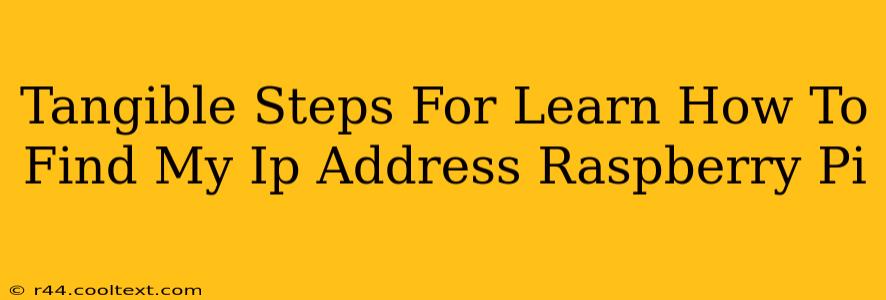Finding your Raspberry Pi's IP address is a fundamental task for any user. Whether you're a seasoned programmer or a curious beginner, knowing how to locate this crucial piece of information is essential for accessing and managing your device remotely. This guide provides clear, tangible steps to help you find your Raspberry Pi's IP address, regardless of your experience level.
Method 1: Using the Raspberry Pi Configuration Tools
This method is ideal for users who have direct access to their Raspberry Pi's monitor and keyboard.
Step 1: Access the Raspberry Pi Desktop
Connect your monitor, keyboard, and mouse to your Raspberry Pi and power it on. Log in using your username and password.
Step 2: Open the Raspberry Pi Configuration Tool
Navigate to the menu and open the Raspberry Pi Configuration tool. This tool allows you to manage various aspects of your Raspberry Pi, including network settings. The exact location of this tool might slightly vary depending on your Raspberry Pi OS version. Look for an icon that represents settings or preferences.
Step 3: Locate the IP Address
Within the Raspberry Pi Configuration tool, look for the "Interfaces" tab or a similar section related to network settings. You should find your Raspberry Pi's IP address listed under the "Wi-Fi" or "Ethernet" section, depending on how your Raspberry Pi is connected to your network.
Method 2: Checking Your Router's Connected Devices List
If you have direct access to your router's administration interface, this offers a convenient alternative method.
Step 1: Access Your Router's Admin Panel
Open a web browser and enter your router's IP address in the address bar. This address is usually 192.168.1.1 or 192.168.0.1, but it might be different depending on your router's manufacturer. You'll need your router's login credentials (username and password).
Step 2: Find the Connected Devices List
Within the router's admin panel, navigate to a section that displays the list of connected devices. This section is usually labeled as "Connected Devices," "Attached Devices," or something similar.
Step 3: Identify Your Raspberry Pi
The list will show the IP addresses of all devices connected to your router. Locate your Raspberry Pi by its name (you may have assigned it a name during the initial setup). The IP address listed next to its name is your Raspberry Pi's IP address.
Method 3: Using the hostname -I Command (Command Line)
This method requires familiarity with the command line interface (CLI).
Step 1: Access the Raspberry Pi Command Line
Log into your Raspberry Pi via SSH or using the command line interface directly from your connected monitor and keyboard.
Step 2: Execute the Command
Type the following command and press Enter: hostname -I
Step 3: View the IP Address
This command will display your Raspberry Pi's IP address(es). If your Raspberry Pi has multiple network interfaces (e.g., both Wi-Fi and Ethernet), multiple IP addresses will be listed.
Method 4: Using ip addr show (Advanced Command Line)
This method provides more detailed network information.
Step 1: Access the Raspberry Pi Command Line
Similar to Method 3, access your Raspberry Pi's command line interface.
Step 2: Execute the Command
Type ip addr show and press Enter.
Step 3: Locate the IP Address
This command provides a comprehensive list of network interfaces and their corresponding IP addresses. Look for the interface associated with your network connection (e.g., wlan0 for Wi-Fi, eth0 for Ethernet). The IP address listed next to "inet" is your Raspberry Pi's IP address.
By following these steps, you can confidently locate your Raspberry Pi's IP address, opening the door to a world of remote control and management possibilities. Remember to choose the method that best suits your comfort level and access to your Raspberry Pi. If you encounter difficulties, consult your Raspberry Pi's documentation or search for online resources specific to your Raspberry Pi OS version.