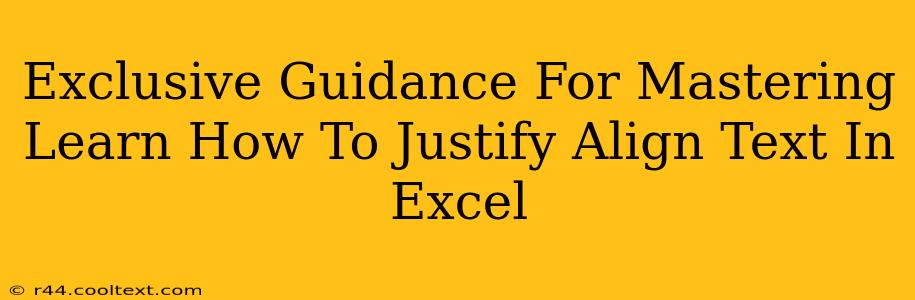Justifying text in Excel might seem like a minor detail, but mastering this formatting technique can significantly enhance the professional look and readability of your spreadsheets. Whether you're creating reports, presentations, or simply organizing data, perfectly aligned text makes a big difference. This comprehensive guide provides exclusive tips and tricks to help you become an Excel text alignment expert.
Understanding Text Alignment Options in Excel
Before diving into justification, let's quickly review Excel's core text alignment options. These are crucial building blocks for achieving justified text. You'll find these options on the Home tab, within the Alignment group.
- Left Alignment: Text aligns to the left edge of the cell. This is the default setting.
- Center Alignment: Text is centered horizontally within the cell.
- Right Alignment: Text aligns to the right edge of the cell.
- Top Alignment: Text aligns to the top of the cell (useful for multi-line text).
- Middle Alignment: Text is centered vertically within the cell.
- Bottom Alignment: Text aligns to the bottom of the cell (useful for multi-line text).
Achieving Justified Text Alignment: The Full Guide
While Excel doesn't offer a dedicated "Justify" button like word processors, you can achieve a similar effect using a combination of techniques. Here's how:
1. Using the Wrap Text Feature for Multi-Line Justification
For longer text strings that need to span multiple lines, Wrap Text is essential. This feature allows text to automatically wrap to the next line within a cell, creating space for a more visually appealing justified appearance.
- How to enable Wrap Text: Select the cell(s) containing the text. On the Home tab, click the Wrap Text button (it looks like a paragraph symbol).
Note: Simply wrapping the text won't fully justify it. It's a crucial first step, but further adjustments are often needed.
2. Utilizing Merge & Center for Block Justification
If you want to justify a block of text across multiple cells, merging cells is the solution. This creates a single large cell for your text.
- How to Merge & Center: Select the cells you wish to merge. On the Home tab, click the Merge & Center button. This will merge the selected cells and center the text both horizontally and vertically. While not true justification, it offers a similar effect for block text elements.
3. Advanced Techniques for Near-Perfect Justification
For more precise control, you might need to explore more advanced techniques:
- Adjusting Column Width: Experimenting with column width can influence the appearance of your text. A wider column will result in less noticeable gaps between words.
- Using Multiple Cells: Instead of trying to force justification in a single cell, consider strategically using multiple cells to achieve a better visual outcome. This might require a bit more planning but allows for more flexible text arrangement.
- Inserting Non-Breaking Spaces: Using non-breaking spaces (
Ctrl+Shift+Space) can help prevent unwanted line breaks, improving the overall alignment. However, overuse can look unnatural.
Boosting Your Excel Skills: Beyond Text Justification
Mastering text justification is only one aspect of enhancing your Excel skills. Consider exploring these additional areas to further refine your spreadsheets:
- Advanced Formatting: Explore conditional formatting, cell styles, and data bars for even more compelling visualizations.
- Formulas and Functions: Learn to leverage Excel's extensive formula capabilities to automate calculations and data analysis.
- Data Visualization: Create charts and graphs to present your data more effectively.
By combining these techniques and continuously practicing, you can elevate your Excel skills to a professional level, producing clean, well-organized, and visually appealing spreadsheets. Remember, consistent practice and experimentation are key to mastering any software. Keep refining your technique, and your Excel documents will reflect that mastery.