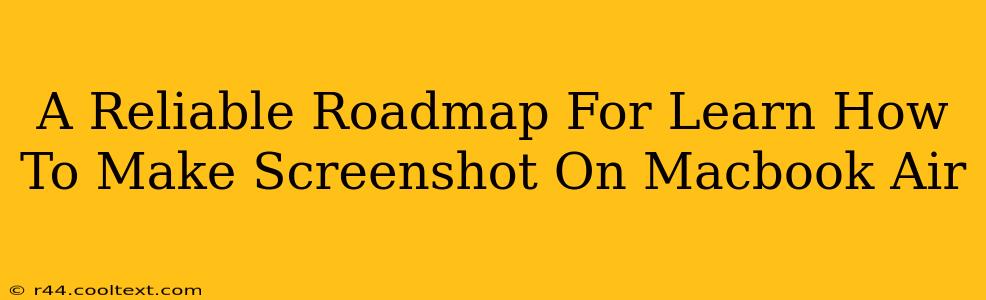Taking screenshots on your Macbook Air is a fundamental skill, crucial for everything from sharing online content to troubleshooting technical issues. This comprehensive guide provides a reliable roadmap to mastering this simple yet powerful function, ensuring you're equipped to capture anything on your screen with ease. We'll cover various methods, catering to different needs and preferences.
Mastering the Basics: The Screenshot Shortcuts
Macbook Airs boast a streamlined approach to screenshots, relying primarily on keyboard shortcuts. This makes the process quick and efficient, ideal for the busy user.
Capturing Your Entire Screen:
The most common scenario involves capturing everything displayed on your screen. For this, simply press Shift + Command + 3. A screenshot will instantly be saved to your desktop as a PNG file.
Selecting a Specific Area:
Need to capture only a portion of your screen? Press Shift + Command + 4. Your cursor will transform into a crosshair. Click and drag to select the desired area. Release the mouse button to save the screenshot to your desktop.
Capturing a Specific Window:
Focusing on a single application window? Press Shift + Command + 4, then press the Spacebar. Your cursor will become a camera icon. Click on the window you want to capture. The screenshot will automatically be saved to your desktop.
Beyond the Basics: Screenshot Enhancements
While the basic shortcuts are sufficient for most users, the Macbook Air offers further functionalities to refine your screenshot game.
Saving Screenshots to a Specific Location:
By default, screenshots are saved to your desktop. However, you can customize this behavior. Open System Preferences > Desktop & Dock. Under the "Screenshots" tab, you can modify the location where your screenshots are saved.
Adding a Quick Delay:
Need a little more time to prepare before a screenshot is captured? Add a slight delay using the Shift + Command + 5 shortcut. This reveals a menu with the option to set a timer before the screenshot is taken. This is perfect for capturing dynamic content.
Using Screenshot's Built-in Editing Tools:
The Shift + Command + 5 menu also provides quick access to built-in editing tools, allowing you to annotate your screenshots with shapes, text, and more, directly after capture. This eliminates the need for separate editing software for minor adjustments.
Troubleshooting Common Screenshot Issues
Occasionally, you might encounter problems while taking screenshots. Here are some common issues and their solutions:
- Screenshots not saving: Check your disk space. Insufficient storage can prevent screenshots from being saved.
- Screenshots appearing blurry: Ensure that your display resolution is set appropriately. A low resolution may result in blurry screenshots.
- Screenshots not appearing in the expected location: Verify your screenshot save location in System Preferences.
Conclusion: Mastering the Art of the Macbook Air Screenshot
With these techniques and troubleshooting tips, you're now well-equipped to capture any part of your Macbook Air screen effortlessly. Remember to experiment with the different methods and utilize the built-in features to enhance your workflow. Efficient screenshot capture is a cornerstone of digital productivity, and mastering this on your Macbook Air will undoubtedly boost your efficiency. Happy snapping!
Keywords: Macbook Air screenshot, screenshot Macbook Air, how to screenshot Macbook Air, take screenshot Macbook Air, Macbook Air screenshot shortcuts, screenshot tutorial Macbook Air, Mac screenshot, capture screen Macbook Air, screenshot Mac, Macbook Air tips and tricks.