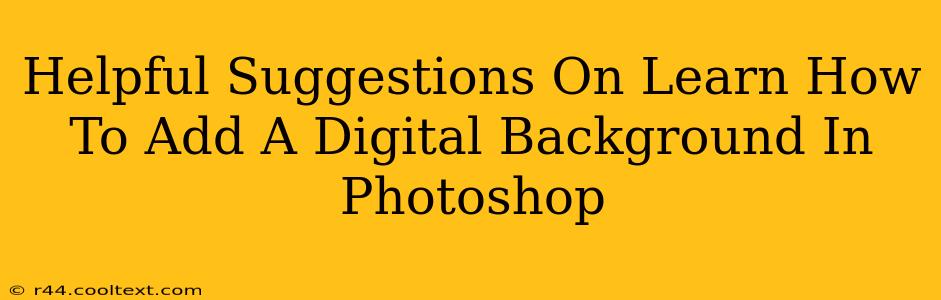Adding a digital background in Photoshop can dramatically enhance your images, transforming ordinary photos into stunning visuals. This guide provides helpful suggestions and a step-by-step process to master this essential Photoshop skill. Whether you're a beginner or intermediate user, you'll find valuable tips to improve your workflow and achieve professional-looking results.
Understanding the Basics: Preparing Your Images
Before diving into the process, ensure your images are properly prepared. This foundational step significantly impacts the final outcome.
1. Image Resolution:
High-resolution images are crucial for achieving a seamless blend between the subject and the new background. Low-resolution images will result in a blurry or pixelated final product. Aim for at least 300 DPI for print-quality results.
2. Choosing Your Background:
Select a background image that complements your subject. Consider the overall mood, color palette, and theme of your project. High-resolution backgrounds are essential to avoid noticeable pixelation when scaled. Many free and paid resources offer high-quality background images.
3. Background Removal (Subject Extraction):
This is arguably the most crucial step. Accurately isolating your subject from its original background is key to a professional finish. Several methods exist:
- Quick Selection Tool: Ideal for images with well-defined edges and contrasting subjects.
- Magic Wand Tool: Useful for selecting areas with uniform color.
- Pen Tool: The most precise option, offering complete control but requiring more skill.
- Layer Masks: A non-destructive editing technique allowing for precise refinements and adjustments.
Step-by-Step Guide: Adding the Digital Background
Let's walk through the process of adding a new background using Photoshop:
1. Open Your Images:
Open both your subject image (with the background removed) and your chosen background image in Photoshop.
2. Selecting and Copying Your Subject:
Using the selection tool of your choice (as detailed above), carefully select your subject. Copy the selected subject (Ctrl+C or Cmd+C).
3. Pasting onto the New Background:
Open your background image and paste the copied subject (Ctrl+V or Cmd+V). A new layer will automatically be created containing your subject.
4. Positioning and Scaling:
Use the Move Tool (V) to position your subject on the new background. Adjust its size using the Free Transform tool (Ctrl+T or Cmd+T) to achieve the desired composition.
5. Refinement and Masking:
This is where you perfect the blend. Use layer masks to refine the edges of your subject and seamlessly integrate it with the new background. This is especially crucial for complex subjects or intricate details.
6. Color Correction and Adjustments:
Match the colors and lighting of your subject to the new background. Use adjustment layers (like Levels, Curves, and Color Balance) to ensure a harmonious look.
Advanced Techniques for Professional Results
For truly stunning results, consider these advanced techniques:
- Using Blending Modes: Experiment with different blending modes (like Soft Light, Overlay, or Multiply) to achieve different effects.
- Adding Shadows and Highlights: Subtly add shadows and highlights to create depth and realism.
- Using Adjustment Layers for Non-Destructive Editing: This ensures you can always go back and make changes without affecting the original image.
Conclusion: Mastering Background Replacement in Photoshop
Adding a digital background in Photoshop is a powerful skill that opens up creative possibilities. By following these suggestions and practicing regularly, you'll quickly master this technique and elevate your image editing skills. Remember to experiment and explore different techniques to find what works best for your style and creative vision. Consistent practice is key to unlocking your full potential in Photoshop.