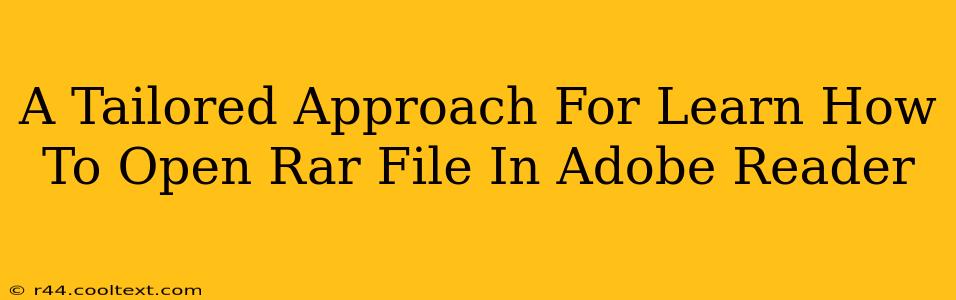Adobe Reader is a powerful PDF viewer, but it's not designed to open RAR files. RAR files are compressed archives, requiring a dedicated archive manager. This guide clarifies the misconception and provides the correct steps to access the contents of your RAR files.
Understanding the Difference: PDF vs. RAR
Before we proceed, it's crucial to understand the difference between PDF and RAR file formats.
-
PDF (Portable Document Format): A file format designed for displaying documents independently of the software or operating system used to create them. Adobe Reader is specifically designed for viewing and interacting with PDFs.
-
RAR (Roshal Archive): A proprietary archive file format known for its high compression ratios. It bundles multiple files and folders into a single compressed package. You cannot open a RAR file directly with Adobe Reader or any PDF viewer.
How to Open RAR Files: The Correct Method
To open a RAR file, you'll need a RAR archive manager. Several free and reliable options are available for Windows, macOS, and Linux. Here's a general overview:
Step 1: Download a RAR Archive Manager
Popular choices include:
- 7-Zip (Windows, macOS, Linux): A free, open-source program known for its wide compatibility and efficiency. It supports RAR and many other archive formats.
- WinRAR (Windows): A commercial program offering a trial period. It's a powerful and feature-rich option. The free version is limited.
- UnRAR (Cross-Platform): A command-line utility which many find easier to use from the terminal than GUI-based programs. Good for automation.
- The Unarchiver (macOS): A free and readily available application from the Mac App Store.
Choose the program that best suits your operating system and needs. Download the installer from the official developer's website – avoid unofficial sources to prevent malware.
Step 2: Install the Archive Manager
Follow the installer's instructions to install the chosen software on your computer. The process is typically straightforward, involving next/next/finish-type steps.
Step 3: Open Your RAR File
Once installed, simply double-click your RAR file. The archive manager will automatically open, displaying the files and folders contained within the archive. You can then extract (unpack) the contents to a location of your choice.
Step 4: Extracting Files from the RAR Archive
Most archive managers offer a simple interface for extracting files. Select the files or folders you want and choose the "Extract" or "Unzip" option. Specify the destination folder where you want the extracted files to be saved.
Troubleshooting Common Issues
- File Corruption: If you encounter errors while opening the RAR file, it might be corrupted. Try downloading it again from the original source.
- Incorrect Software: Ensure you've installed and are using a compatible RAR archive manager.
- Insufficient Permissions: Verify that you have the necessary permissions to access the RAR file and its contents.
Conclusion: Opening RAR Files – Beyond Adobe Reader
Remember, Adobe Reader's function is limited to PDF files. Opening a RAR file requires a dedicated archive manager. By following these steps and selecting a reliable archive manager, you can easily access the contents of your RAR files. Choose the right tool for the right job, and you'll avoid confusion and frustration.