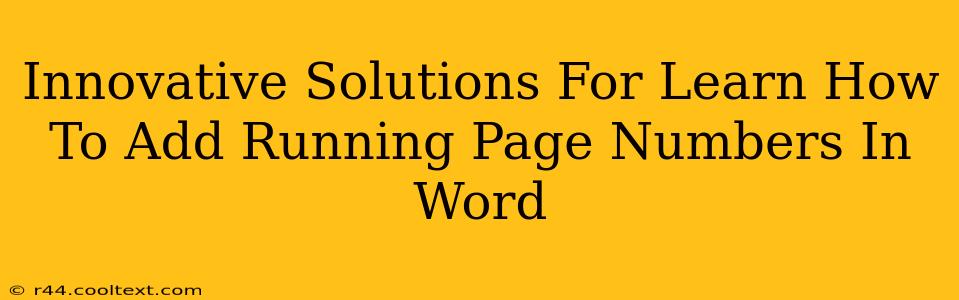Adding page numbers in Microsoft Word might seem like a simple task, but mastering the nuances can significantly enhance the professional look of your documents. This guide explores innovative solutions and techniques to help you effortlessly add running page numbers in Word, catering to various needs and document styles. We'll cover everything from basic page numbering to more advanced techniques, ensuring you become proficient in this essential Word skill.
Understanding the Basics: Adding Simple Page Numbers
Before diving into advanced techniques, let's master the fundamentals. This section provides a step-by-step guide on adding basic page numbers to your Word document.
Step 1: Navigate to the "Insert" Tab: Locate the "Insert" tab at the top of your Word interface.
Step 2: Select "Page Number": Within the "Insert" tab, you'll find a section dedicated to page numbers. Click on the small arrow next to the "Page Number" option to reveal a dropdown menu.
Step 3: Choose Your Page Number Location: The dropdown menu presents various placement options for your page numbers: top of the page (header), bottom of the page (footer), or even page margins. Select your preferred location.
Step 4: Select a Page Number Format: Word offers several pre-designed page number formats. You can choose from simple Arabic numerals (1, 2, 3...), Roman numerals (i, ii, iii...), or other styles. Select the format that best suits your document.
Advanced Techniques: Taking Page Numbering to the Next Level
Now that you've mastered the basics, let's explore advanced techniques to personalize your page numbering and handle specific document requirements.
Different Page Numbering for Different Sections
Long documents often require different page numbering styles for different sections (e.g., Roman numerals for the table of contents, then Arabic numerals for the main body). Word allows you to easily manage this.
Step 1: Section Breaks: Insert section breaks to divide your document into distinct sections. Go to the "Layout" tab and select "Breaks." Choose the appropriate section break type (e.g., Next Page).
Step 2: Customize Page Numbering per Section: After inserting section breaks, you can independently customize page numbers for each section. Double-click in the header or footer of the section you wish to modify. The "Header & Footer Tools" design tab will appear, giving you options to format and edit page numbers in that specific section.
Starting Page Numbers from a Number Other Than 1
Sometimes, you might need to start your page numbers from a number other than 1 (e.g., continuing page numbering from a previous document).
Step 1: Access Page Number Options: Double-click in your header or footer to access the "Header & Footer Tools" design tab.
Step 2: Format Page Numbers: Click on "Page Number" and then choose "Format Page Numbers..." A dialog box will appear allowing you to adjust the starting page number.
Troubleshooting Common Page Numbering Issues
Encountering problems with your page numbers? Here are solutions to some common issues:
-
Page numbers appearing on the first page: To prevent this, in the Header & Footer Tools Design tab, check the box that says "Different First Page."
-
Page numbers not updating correctly: Ensure you've saved your document and closed and reopened it.
-
Inconsistent page number formatting: Double-check your section breaks and formatting settings to ensure consistency across sections.
Conclusion: Mastering Page Numbering in Word
Mastering page numbering in Word is a crucial skill for creating professional and polished documents. By utilizing the techniques and troubleshooting tips outlined in this guide, you can confidently add and manage page numbers, elevating the presentation of your work. Remember to leverage these skills to improve your overall document design and enhance its readability. This is a critical step in effective communication, and mastering page numbers in Word puts you one step closer to professional document creation.