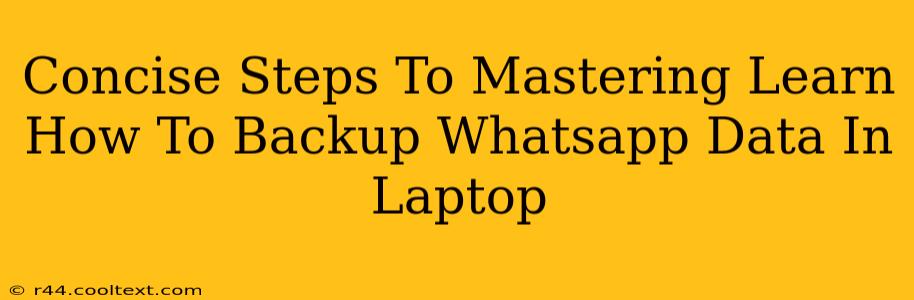Backing up your WhatsApp data is crucial for protecting your chats, photos, videos, and other important information. Losing this data can be devastating, so knowing how to create a reliable backup is essential. This guide provides concise steps to master the process of backing up your WhatsApp data to your laptop.
Understanding Your Backup Options
Before diving into the steps, it's important to understand the different ways you can back up your WhatsApp data:
-
Google Drive (Android): This is the default backup method for Android users. It automatically backs up your chats and media to your Google account. Ensure you have sufficient Google Drive storage space.
-
iCloud (iOS): For iPhone users, iCloud is the integrated backup solution. Your WhatsApp data is backed up to your iCloud account. Similarly, ensure adequate iCloud storage.
-
Local Backup (Android & iOS): Both Android and iOS allow for local backups to your device's storage. While convenient, this method is less secure as it's tied to your phone. Consider this as a supplementary backup, not a primary one.
-
WhatsApp Web/Desktop App: The desktop app allows for syncing, but doesn't provide a full backup of your data in the traditional sense. This is better for accessing your chats on a larger screen.
Step-by-Step Guide to Backing Up WhatsApp Data
This guide focuses on the cloud backup options (Google Drive and iCloud) as they provide the most secure and comprehensive backups.
Backing up WhatsApp on Android (using Google Drive)
-
Open WhatsApp: Launch the WhatsApp application on your Android phone.
-
Access Settings: Tap the three vertical dots in the top right corner and select "Settings".
-
Navigate to Chats: Tap "Chats," then "Chat backup."
-
Configure Backup: Here you can choose your Google Drive account, backup frequency (daily, weekly, monthly), and whether to include videos in your backup. Review and adjust these settings to suit your needs.
-
Initiate Backup: Tap "Back Up" to begin the backup process. Ensure your phone is connected to Wi-Fi to avoid data charges.
-
Verify Backup: Once complete, you'll see a confirmation message. Regularly check the backup status to ensure it's running smoothly.
Backing up WhatsApp on iOS (using iCloud)
-
Open WhatsApp: Launch the WhatsApp application on your iPhone.
-
Access Settings: Tap "Settings" at the bottom of the screen.
-
Navigate to Chats: Tap "Chats," then "Chat Backup."
-
Configure Backup: Choose your iCloud account and select whether to include videos.
-
Initiate Backup: Tap "Back Up Now" to begin backing up your WhatsApp data to iCloud.
-
Verify Backup: Once the backup is complete, you'll receive a confirmation message. Check periodically to ensure your backups are up-to-date.
Tips for Maintaining Effective WhatsApp Backups
-
Regular Backups: Schedule regular backups to ensure you don't lose any recent conversations or media.
-
Sufficient Storage: Ensure you have enough storage space in your Google Drive or iCloud account.
-
Wi-Fi Connection: Always back up over Wi-Fi to avoid data charges.
-
Security: Use strong passwords for your Google and iCloud accounts.
-
Test Your Restore: Periodically test the restore process to ensure your backup is working correctly.
By following these concise steps and implementing the provided tips, you can effectively master backing up your WhatsApp data, safeguarding your valuable information. Remember, proactive backup practices are crucial to prevent data loss and ensure peace of mind.