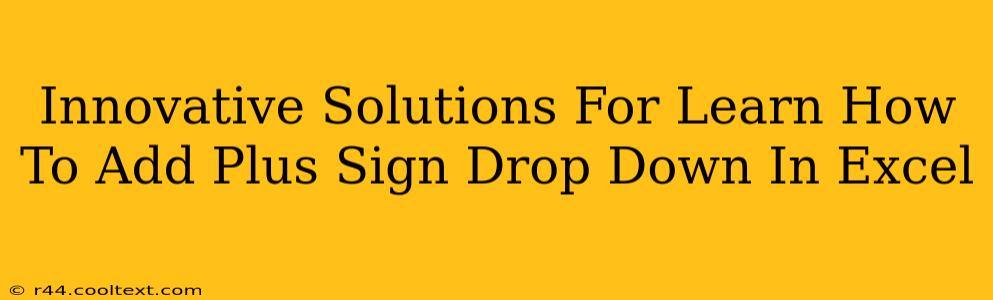Adding a plus sign (+) dropdown in Excel might seem like a simple task, but achieving a truly user-friendly and visually appealing solution requires some creativity. This post explores innovative methods to implement this feature, going beyond basic dropdown limitations and enhancing your Excel spreadsheets. We'll focus on solutions that are both functional and visually appealing, boosting user experience and overall spreadsheet efficiency.
Why Use a Plus Sign Drop-Down?
Before diving into the solutions, let's understand the why. A plus sign dropdown, instead of a standard arrow, can significantly improve the aesthetics of your Excel sheet. It offers a more modern and intuitive interface, enhancing user engagement and creating a more polished look, especially beneficial for reports and presentations. A subtle change like this can drastically improve the overall professional appearance of your work.
Method 1: Leveraging Data Validation with Custom Formatting
This approach utilizes Excel's built-in data validation feature but customizes the visual appearance. While it doesn't directly add a plus sign to the dropdown arrow itself, we can achieve a similar effect.
Steps:
-
Create a Data Validation List: Select the cell where you want the dropdown. Go to Data > Data Validation. Choose List from the "Allow" section. Enter your dropdown values, separated by commas.
-
Format the Cell: Select the cell again. Go to Home > Number and choose a custom format. In the custom number format box, type
+0;+0;+0. This will prepend a plus sign (+) to all numbers in the cell. -
Test the Functionality: Now, click the dropdown arrow (which will still be the standard arrow), and select a value. You'll see the plus sign added to your selected value.
This method provides a quick and easy way to incorporate the "+" symbol, aligning with the user's expectation of a plus-sign-like interaction.
Method 2: Form Controls and VBA (Advanced Solution)
For a more sophisticated approach requiring a deeper understanding of VBA (Visual Basic for Applications), you can create a custom form control. This offers complete control over the appearance and functionality.
Benefits:
- Customizable Appearance: Create a button with a plus sign image.
- Enhanced Functionality: Integrate additional actions beyond a simple dropdown.
Drawbacks:
- Requires VBA knowledge: This method requires coding skills.
- More complex implementation: Setting up this solution is more time-consuming.
This method is best suited for advanced users who want highly customized dropdowns and are comfortable with VBA programming. Extensive online resources are available for creating custom form controls in Excel.
Method 3: Using Conditional Formatting (Visual Enhancement)
This method won't technically add a plus sign to the dropdown itself, but it will visually represent the selected value with a plus sign.
Steps:
-
Data Validation: Set up your data validation list as described in Method 1.
-
Conditional Formatting: Select the cell. Go to Home > Conditional Formatting > New Rule. Choose "Use a formula to determine which cells to format."
-
Formula: Enter a formula that checks if the cell contains a value from the dropdown. For example, if your dropdown contains "Option1", "Option2", etc., your formula could be
=A1="Option1"(assuming the cell is A1). You’d need a separate rule for each dropdown option. -
Formatting: Set the formatting to prepend a plus sign. Use custom number format
+0;+0;+0.
This offers a clean visual representation, although it doesn't directly modify the dropdown arrow.
Conclusion
Adding a plus sign dropdown in Excel involves a balance of functionality and aesthetics. The best solution depends on your technical skills and the level of customization you require. From simple data validation tweaks to advanced VBA programming, the options presented provide a range of approaches to achieve your desired outcome. Remember to always test your implementation thoroughly to ensure it functions as expected and seamlessly integrates with your spreadsheet.