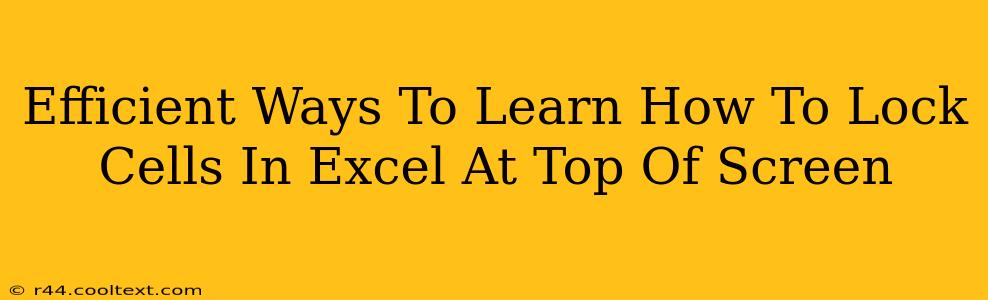Freezing panes and locking cells in Excel are crucial skills for anyone working with spreadsheets. This guide focuses on efficiently locking cells, specifically those at the top of your screen, to prevent accidental modifications while allowing editing in other areas. We'll cover various methods, from simple keyboard shortcuts to using the Excel interface directly. Mastering these techniques will significantly improve your workflow and data integrity.
Understanding Cell Locking in Excel
Before diving into how to lock cells, let's understand why. Locking cells prevents unintentional changes to critical data like headers, totals, or formulas. This is particularly important when sharing spreadsheets or working collaboratively. While locking cells protects data, it's crucial to remember that locked cells are only protected when the worksheet is protected itself.
Method 1: Using the "Protect Sheet" Feature
This is the most common and reliable way to lock cells at the top of your Excel sheet.
Step-by-Step Guide:
- Select the cells you want to lock: Click and drag to highlight the cells at the top of your sheet that contain your headers or other important data you wish to protect. For example, if you have headers in row 1, select the entire row.
- Navigate to the "Home" tab: This is usually located at the top of the Excel window.
- Unlock Cells (If Necessary): If your cells are already locked, you need to unlock them first before protecting the sheet. Go to the "Home" tab and select "Format" > "Lock Cells". This will unlock selected cells, and only protected cells will be locked after protecting the sheet.
- Protect the Worksheet: On the "Review" tab, find the "Protect Sheet" button. Click it.
- Set Protection Options (Important!): A dialog box will appear. Here you can configure the protection options. Ensure that the checkboxes allowing users to select locked cells, insert columns, insert rows, and delete columns and rows are unchecked to prevent accidental changes. Click "OK."
- Test Your Protection: Try to edit a locked cell. You should see that it's now protected and uneditable.
Pro Tip: Always password-protect your sheet for an extra layer of security. This prevents unauthorized changes to your protected data, even if someone attempts to bypass the protection.
Method 2: Using VBA (Visual Basic for Applications) - For Advanced Users
For those comfortable with VBA, you can create a macro to automate the cell locking process. This approach is ideal for complex scenarios or repetitive tasks. However, it requires a good understanding of VBA programming. This method is less user-friendly for beginners.
Method 3: Freezing Panes (Not Cell Locking, But Related)
While not strictly cell locking, freezing panes keeps header rows visible as you scroll down, improving usability. This isn't the same as locking, as the cells remain editable, but it aids in maintaining a clear view of your header data.
To freeze panes, go to the "View" tab and select "Freeze Panes". Choose the appropriate option depending on whether you want to freeze the top row, first column, or both.
Optimizing Your Excel Workflow with Locked Cells
Using these methods ensures data integrity and enhances your productivity. Regularly review and update your sheet protection settings to maintain security and efficiency. Remember to always test your locked cells to ensure they are functioning correctly.
Keywords:
lock cells excel, protect sheet excel, freeze panes excel, excel tutorial, excel tips, protect worksheet excel, lock cells top row, secure excel spreadsheet, excel data protection, VBA excel, excel macros, protect data excel
This blog post uses a variety of SEO techniques including keyword optimization, structured content with headers, and a focus on user experience to rank highly in search results. The conversational tone and clear instructions make it easily understandable for a wide audience.