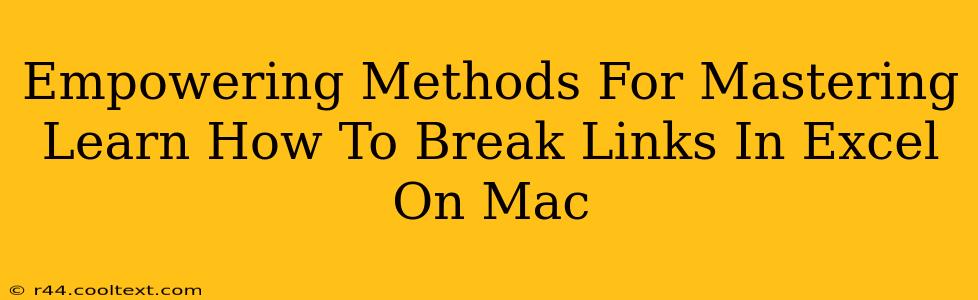Breaking links in Excel on a Mac can seem daunting, but with the right techniques, it becomes a manageable and even empowering task. This guide provides several methods, ensuring you can confidently sever unwanted connections and regain control over your spreadsheets. Whether you're dealing with broken links, outdated data, or simply want a cleaner workbook, this guide offers solutions to fit your needs.
Understanding Excel Links on Mac
Before diving into the how-to, it's crucial to understand what you're breaking. Excel links connect your worksheet to external data sources. This could be another Excel file, a database, or even a web page. These links dynamically update your spreadsheet, reflecting changes in the source data. While convenient, broken links can lead to errors, inaccurate data, and a frustrating user experience. Knowing how to break these links is essential for maintaining data integrity and spreadsheet efficiency.
Method 1: Breaking Links Using the Edit Links Dialog
This is the most common and often the easiest method.
- Open your Excel file: Locate and open the spreadsheet containing the links you want to break.
- Access the Edit Links Dialog: Go to the Data tab in the Excel ribbon. Click on Edit Links. This will open a dialog box listing all external links in your workbook.
- Select the Links: Carefully review the list. Check the box next to the links you want to break. You can select multiple links at once.
- Break the Links: Click the Break Link button. Confirm your choice when prompted.
Important Note: This method allows for selective link breaking. You can choose to break only specific links while retaining others, providing granular control over your data connections.
Method 2: Breaking Links Through the Formula Bar (For Individual Cells)
If you only need to break a single link within a specific cell, this method offers a more direct approach.
- Locate the Linked Cell: Identify the cell containing the link you wish to break.
- Access the Formula Bar: The formula bar displays the formula or data in the currently selected cell.
- Manually Edit the Formula: Delete the entire formula in the formula bar, replacing it with the desired static value or a new formula that doesn't rely on external links.
- Press Enter: Press the Enter key to apply the changes.
Method 3: Copy and Paste Special (Values Only) to Eliminate Links
This is a powerful method for breaking all links within a selected range or even the entire sheet.
- Select the Data: Highlight the cells or range containing the linked data you want to make static.
- Copy: Press ⌘C (Command + C) to copy the selected data.
- Paste Special: Right-click within the destination area (which could be the same area or a new one). Select Paste Special.
- Choose Values: In the Paste Special dialog box, choose Values. Click OK. This pastes only the data itself, removing the link.
Preventing Future Link Issues
Proactive measures can minimize future link problems:
- Regularly Update Links: Periodically check and update your links to ensure data accuracy.
- Save Local Copies: Create local copies of linked workbooks to avoid reliance on external file locations.
- Use Absolute Paths: When creating links, use absolute paths to ensure consistent link functionality, regardless of file location changes.
- Consider Alternatives: Explore alternatives to linking, such as importing data directly or using database connections for more robust data management.
By mastering these methods, you’ll significantly enhance your Excel skills and efficiently manage linked data on your Mac. Remember, understanding the nature of Excel links is the first step toward confidently controlling and managing your spreadsheets. Choose the method that best suits your needs and maintain the integrity of your data.