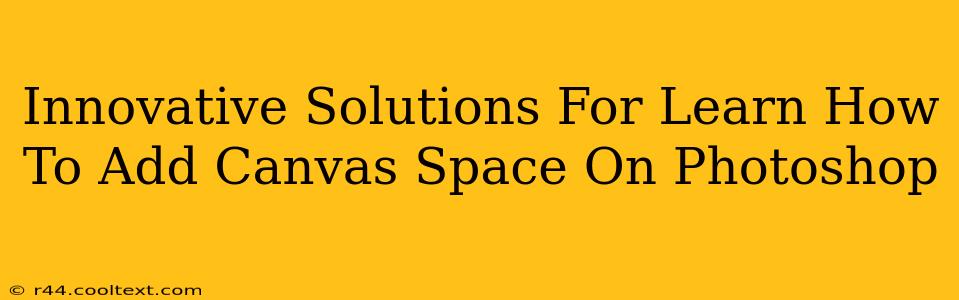Adding canvas space in Photoshop is a fundamental task for any designer or photo editor. Whether you need more room for composition, adding elements, or simply expanding your design, understanding how to efficiently manage your canvas size is crucial. This guide explores innovative and efficient methods to seamlessly expand your Photoshop canvas, catering to various skill levels and project needs.
Understanding Canvas Size and its Importance
Before diving into the solutions, it's important to grasp the concept of canvas size within Photoshop. The canvas is the digital workspace where your image resides. Changing its dimensions doesn't alter the image itself but provides additional space around it. This is invaluable for:
- Adding Elements: Easily incorporate extra design elements, text, or images without cropping or scaling.
- Improving Composition: Create better balance and visual hierarchy by adding more space around your subject.
- Preparing for Printing: Ensure sufficient bleed area for professional printing.
- Expanding Projects: Give yourself extra room to experiment and refine your work without limitations.
Method 1: Using the Canvas Size Dialog Box - The Classic Approach
This is the most straightforward method, perfect for beginners and experienced users alike.
Steps:
- Open your image: Launch Photoshop and open the image you want to modify.
- Access the Canvas Size dialog box: Go to
Image>Canvas Size. - Adjust the dimensions: You'll see options to change the width and height of your canvas. You can enter precise values or use the relative units (pixels, inches, centimeters, etc.).
- Choose the anchor point: This dictates where the extra space is added – top, bottom, left, right, or center. Select the position that best suits your needs.
- Select the background color: Decide on the background color for the newly added canvas space. This could be white, transparent, or match the existing background.
- Click OK: Photoshop will expand your canvas accordingly.
Method 2: Using the Crop Tool – A Less Obvious but Effective Technique
The crop tool, typically associated with removing parts of an image, can also be used to add canvas space. This is particularly useful if you need to precisely define the area you want to expand.
Steps:
- Select the Crop Tool: Find the crop tool in your toolbar.
- Adjust the Crop Area: Instead of cropping inwards, drag the crop handles outwards to expand the canvas area to your desired dimensions.
- Ensure the anchor point is correct: Just like in the canvas size dialog box, pay attention to the anchor point.
- Press Enter (or Return): This will finalize the crop, expanding the canvas and maintaining the original image in the center.
Method 3: Smart Objects and Non-Destructive Editing - For Advanced Users
For advanced users working on complex projects, utilizing smart objects provides a non-destructive workflow. This means you can resize your canvas multiple times without impacting the original image quality.
Steps:
- Convert to Smart Object: Right-click your layer and choose "Convert to Smart Object."
- Use Canvas Size: Follow the steps outlined in Method 1 to adjust the canvas size.
- Non-Destructive Scaling: Because you're working with a smart object, you can easily resize the canvas without losing image quality.
Choosing the Right Method
The best method depends on your specific needs and comfort level with Photoshop. For simple canvas expansions, the Canvas Size dialog box is perfect. For more precise control or non-destructive editing, explore the Crop Tool or Smart Objects techniques. Master these techniques to unlock greater efficiency and control in your Photoshop workflow. Remember to save your work frequently!