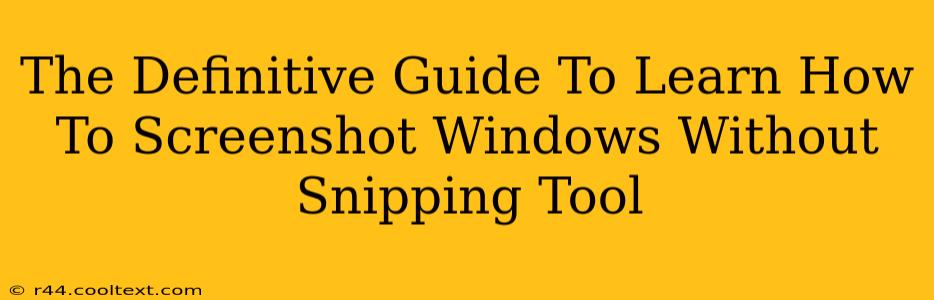Taking screenshots is a fundamental part of using a computer, whether you're a casual user or a power user. While the Snipping Tool is a popular choice in Windows, there are several other methods available, each with its own advantages. This definitive guide explores the best alternatives to the Snipping Tool for capturing screenshots on your Windows PC. We'll cover keyboard shortcuts, built-in features, and third-party applications, ensuring you're equipped with the knowledge to choose the perfect method for your needs.
Why Explore Alternatives to the Snipping Tool?
Before we dive into the methods, let's briefly discuss why you might want to explore alternatives to the Snipping Tool. Some users find it cumbersome or lacking in advanced features. Others simply prefer the speed and efficiency of keyboard shortcuts. Knowing different methods offers flexibility and control over your screenshot process.
Mastering the Art of Screenshotting: Methods Beyond the Snipping Tool
Here's a breakdown of effective ways to capture screenshots on Windows without relying on the Snipping Tool:
1. The Power of Keyboard Shortcuts: The Fastest Method
This is arguably the most efficient way to take screenshots. Windows offers a range of keyboard shortcuts, each with a slightly different function:
-
Print Screen (PrtScn) Key: This captures a screenshot of your entire screen and copies it to your clipboard. You can then paste it into an image editor like Paint or Photoshop.
-
Alt + Print Screen (PrtScn): This captures a screenshot of only the active window. Again, it copies the image to your clipboard for pasting.
-
Windows Key + Print Screen (PrtScn): This takes a screenshot of your entire screen and automatically saves it to your Pictures > Screenshots folder. This is a fantastic option for quick and easy screenshot saving without the extra paste step.
Pro Tip: Learn these shortcuts. They'll dramatically speed up your workflow!
2. Using the Game Bar for Screenshots and More
Windows' built-in Game Bar offers a convenient way to take screenshots, especially handy for capturing gameplay. To activate it:
- Press Windows Key + G.
- Click the Camera icon in the Game Bar to take a screenshot.
3. Exploring the Xbox Game Bar’s Screenshot Capabilities
The Xbox Game Bar is more than just a simple screen capture tool. It offers features such as recording gameplay and streaming, which can be incredibly useful for content creators. Accessing its screenshot functionality is streamlined and accessible even outside gaming contexts.
Key Features:
- Quick and Easy Access: Quickly capture screenshots mid-game or during any application usage.
- Integration with Windows: Seamlessly integrated into the Windows operating system, making it easy to use.
- Advanced Recording Capabilities: Go beyond screenshots and capture video clips for tutorials or game highlights.
4. Leveraging Third-Party Screenshot Tools (Advanced Options)
Several third-party applications offer more advanced screenshotting capabilities, including features like scrolling screenshots, annotations, and image editing. These can be particularly useful for creating detailed tutorials or documenting complex processes. Researching popular screenshot tools can help you find the perfect fit for your needs. However, remember to only download from trusted sources to avoid malware.
Examples of features you may find in these tools:
- Region Selection: Precisely select the area you want to capture.
- Scrolling Screenshots: Capture entire webpages or long documents in a single image.
- Annotations: Add text, arrows, and shapes to your screenshots for clarification.
- Image Editing: Basic editing features for cropping, resizing, and color adjustments.
Conclusion: Find Your Perfect Screenshot Method
This guide provides a comprehensive overview of the different ways to take screenshots in Windows, offering alternatives to the Snipping Tool. Experiment with these methods to find the ones that best suit your workflow and technical skills. Remember, mastering efficient screenshot techniques can significantly boost your productivity. Whether it's the speed of keyboard shortcuts or the advanced features of third-party tools, the choice is yours!