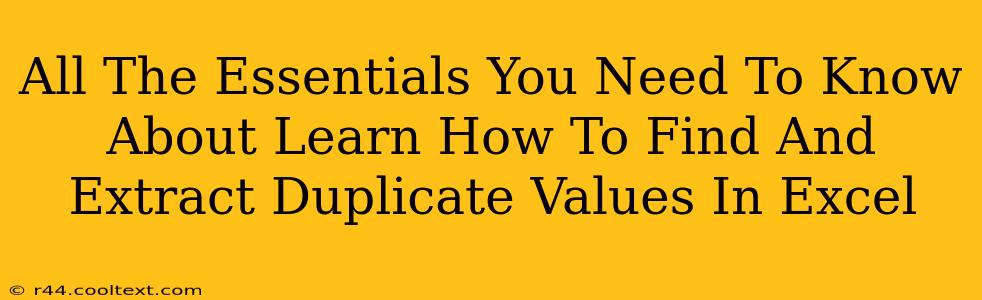Finding and managing duplicate values in Excel is a crucial skill for anyone working with spreadsheets. Whether you're cleaning up a large dataset, identifying inconsistencies, or preparing data for analysis, knowing how to efficiently handle duplicates is essential. This comprehensive guide will walk you through various techniques to locate and extract duplicate values in Excel, empowering you to work smarter, not harder.
Understanding Duplicate Values in Excel
Before diving into the methods, let's clarify what constitutes a duplicate value. A duplicate value is any entry that appears more than once in a specific column or range of cells within your Excel spreadsheet. These duplicates can represent errors in data entry, inconsistencies across different datasets, or simply redundant information. Identifying and handling them is key to data accuracy and effective analysis.
Methods for Finding Duplicate Values
Excel offers several ways to uncover those pesky duplicates. Here are some of the most effective techniques:
1. Using Conditional Formatting
This visual approach highlights duplicate values directly within your spreadsheet.
- How it works: Excel's conditional formatting allows you to apply a specific format (e.g., highlighting) to cells containing duplicate values. This makes it easy to spot them at a glance.
- Steps: Select the range containing your data -> Go to "Home" -> "Conditional Formatting" -> "Highlight Cells Rules" -> "Duplicate Values". Choose a formatting style to highlight the duplicates.
- Pros: Quick and visual; ideal for smaller datasets.
- Cons: Can be less efficient for very large spreadsheets.
2. Employing the COUNTIF Function
This powerful function counts the occurrences of a specific value within a range.
- How it works: By using
COUNTIFin a helper column, you can identify cells with values that appear more than once. - Formula: In a new column next to your data, enter the formula
=COUNTIF(A:A,A1)(assuming your data is in column A). This counts how many times the value in cell A1 appears in column A. Drag this formula down for all rows. Any value greater than 1 indicates a duplicate. - Pros: Simple and effective for moderately sized datasets. Provides a numerical count of duplicates.
- Cons: Requires a helper column; can become cumbersome for massive datasets.
3. Leveraging the FILTER Function (Excel 365 and later)
The FILTER function provides a more advanced way to extract duplicates.
- How it works: This function allows you to create a new range containing only the duplicate values.
- Formula:
=FILTER(A:A,COUNTIF(A:A,A:A)>1)(again, assuming data in column A). This filters column A, keeping only values that appear more than once. - Pros: Efficient and directly extracts duplicates without a helper column. Works seamlessly with larger datasets.
- Cons: Only available in newer versions of Excel.
4. Using Advanced Filter (Data Tab)
This built-in Excel tool offers a powerful way to filter and extract data based on specific criteria.
- How it works: You can set the criteria to display only duplicate records.
- Steps: Select your data -> Go to the "Data" tab -> "Advanced" -> Select "Copy to another location" -> Check the box "Unique records only" (uncheck this to get duplicates) -> Specify the criteria range (this can be a helper column with
COUNTIFresults) -> Choose the output range. - Pros: Very versatile and allows for complex filtering beyond just duplicates.
- Cons: Can be slightly more complex to set up than simpler methods.
Extracting Duplicate Values
Once you've identified duplicates using the above methods, extracting them is the next step. This is often done by filtering or copying the highlighted cells (conditional formatting) or using the results of COUNTIF or FILTER to create a new list. The exact method will depend on the technique you used for identification.
Best Practices for Handling Duplicate Values
- Data Validation: Prevent duplicates during data entry by implementing data validation rules in your spreadsheet.
- Regular Data Cleaning: Make duplicate identification a regular part of your data maintenance routine.
- Data Source Investigation: Identify the source of duplicates to address underlying data entry issues.
By mastering these techniques, you’ll significantly improve your efficiency in working with Excel spreadsheets. Remember to choose the method that best suits the size of your dataset and your level of Excel expertise. Happy spreadsheet cleaning!