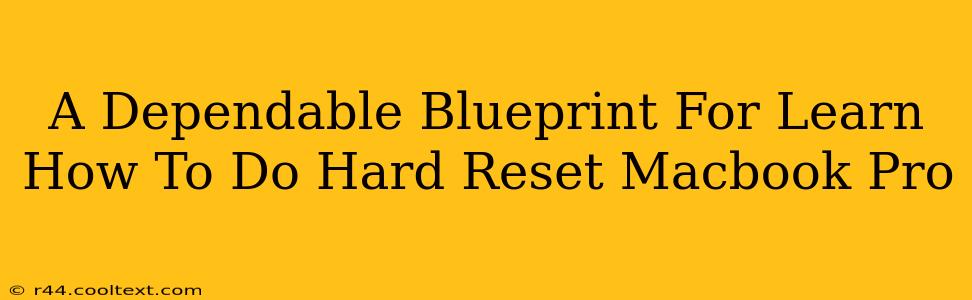So, your Macbook Pro is giving you trouble. It's frozen, running incredibly slowly, or maybe you're just prepping it for sale or a major software update. Whatever the reason, you've decided a hard reset is the solution. This comprehensive guide will walk you through the process, providing a dependable blueprint for resetting your Macbook Pro. We'll cover everything from understanding what a hard reset actually is, to troubleshooting potential problems.
Understanding the Macbook Pro Hard Reset (vs. Restart)
Before we dive in, let's clarify what a "hard reset" means for your Macbook Pro. Unlike a simple restart (which involves clicking the Apple menu and selecting "Restart"), a hard reset forces a complete power cycle. This can be crucial when your Mac is unresponsive or frozen. Think of it as a more forceful way of rebooting your system. It's a powerful tool, but should be used judiciously.
How to Perform a Hard Reset on Your Macbook Pro
The method for performing a hard reset varies slightly depending on your Macbook Pro model and its operating system (macOS). However, the basic principle remains consistent: force the computer to shut down and then power it back on.
For Most Macbook Pro Models (Intel and Apple Silicon):
-
Locate the Power Button: This is usually a small button located on the top right of the keyboard. (Some models might have it integrated into the keyboard itself).
-
Press and Hold: Firmly press and hold the power button for about 10-15 seconds. This will force the system to shut down completely. You may see the screen go black, or it might remain illuminated for a few seconds before turning off.
-
Wait: Give your Macbook Pro a few seconds to fully power down before proceeding to the next step.
-
Power On: Press the power button again to start your Macbook Pro. The startup process may take a bit longer than usual.
Troubleshooting: If Your Macbook Pro is Completely Unresponsive
If your Macbook Pro is completely frozen and won't respond to the power button, you might need to try a different approach:
-
Check the Power Adapter: Ensure the power adapter is correctly connected to both your Macbook Pro and the power outlet.
-
Try a Different Outlet: Test with a different power outlet to rule out any issues with your power supply.
-
External Issues: If you're still experiencing problems, consider external factors like overheating or damaged hardware. In this case, professional assistance might be necessary.
When to Use a Hard Reset
A hard reset is a valuable tool for troubleshooting a variety of issues, including:
- Frozen Screen: When your Macbook Pro's screen is completely frozen, a hard reset can often resolve the issue.
- Application Crashes: If an application has crashed and is unresponsive, a hard reset might help restore functionality.
- System Errors: System errors and unexpected shutdowns can sometimes be resolved by performing a hard reset.
- Preparation for Software Updates: A hard reset can help ensure a clean software update installation.
When NOT to Use a Hard Reset
While a hard reset is generally safe, there are times when it might not be the best solution:
- Frequent Hard Resets: If you're constantly having to hard reset your Macbook Pro, there's likely an underlying problem requiring further investigation.
- Unsaved Work: A hard reset will result in the loss of any unsaved work. Save your work regularly to avoid data loss.
- Hardware Problems: If you suspect a hardware problem, a hard reset is unlikely to fix it.
This detailed guide provides a dependable blueprint for effectively hard resetting your Macbook Pro. Remember to use this technique responsibly and consider seeking professional help if you encounter persistent issues. By understanding when and how to execute a hard reset, you can maintain the health and performance of your valuable Macbook Pro.