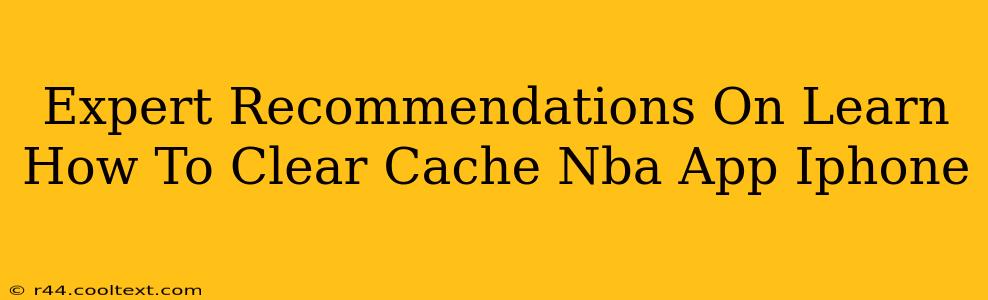Is your NBA app running slow? Are you experiencing glitches or crashes? Clearing the app's cache can often resolve these issues. This guide provides expert recommendations on how to effectively clear the cache on your NBA app for iPhone, improving performance and restoring a smooth viewing experience.
Why Clear Your NBA App Cache?
The NBA app, like many mobile apps, stores temporary files (cache) to speed up loading times. However, over time, this cached data can become corrupted or excessive, leading to:
- Slow loading speeds: The app takes longer to load games, highlights, and other content.
- App crashes: Corrupted cache can interfere with the app's functionality, causing unexpected crashes.
- Glitches and errors: You might encounter various glitches, such as frozen screens or playback issues.
- Increased storage usage: The accumulated cache files consume valuable storage space on your iPhone.
Clearing the cache is a simple troubleshooting step that often resolves these problems.
How to Clear the Cache on the NBA App (iPhone)
Unfortunately, the NBA app doesn't provide a direct "clear cache" button. However, there are effective workarounds:
1. Force Quit the App:
This is the first step in any app troubleshooting process. Forcing the app to quit closes it completely, releasing any resources it's holding, including some cached data:
- Double-click the home button (or swipe up from the bottom of the screen on iPhone X and later).
- Locate the NBA app in the app switcher.
- Swipe up on the NBA app preview to close it.
2. Restart Your iPhone:
Restarting your iPhone clears temporary files and processes, including some residual cache data from the NBA app. This is a crucial step often overlooked.
- Press and hold the power button (or side button on iPhone X and later).
- Slide to power off your iPhone.
- Wait a few seconds, then power your iPhone back on.
3. Update the NBA App:
An outdated app is more prone to bugs and performance issues. Updating to the latest version often includes bug fixes and performance improvements that can resolve cache-related problems.
- Open the App Store app.
- Go to your Updates tab.
- Locate the NBA app and tap "Update".
4. Reinstall the NBA App:
If the previous steps don't work, reinstalling the app completely removes all data associated with it, including the cache and preferences. This is a more drastic step, but often effective:
- Delete the NBA app from your iPhone's home screen.
- Download and reinstall the app from the App Store.
Remember to log back into your account after reinstalling the app.
Preventing Future Cache Issues
While you can't completely prevent cache buildup, you can minimize its impact:
- Regularly close the app: Avoid leaving the app running in the background for extended periods.
- Update the app frequently: Stay on top of updates to benefit from performance improvements and bug fixes.
- Manage your iPhone's storage: Regularly delete unused apps and files to free up space.
By following these expert recommendations, you can effectively clear the cache on your NBA app for iPhone and enjoy a smoother, faster, and more reliable experience. Remember to always check for app updates and maintain your iPhone's storage to prevent future issues.