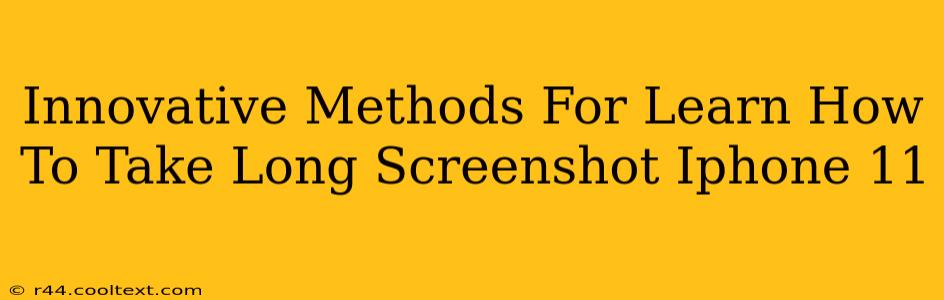Taking a long screenshot on your iPhone 11 can be incredibly useful for capturing full webpages, lengthy documents, or extended chat conversations. Gone are the days of painstakingly stitching together multiple screenshots! This guide explores innovative and efficient methods to master the art of the long screenshot on your iPhone 11.
Understanding the Basics: Why Long Screenshots Matter
Before diving into the techniques, let's understand why long screenshots are so valuable. They allow you to:
- Capture Entire Webpages: Preserve the complete context of online articles, recipes, or research without losing crucial information.
- Document Lengthy Conversations: Save entire chat logs for reference or sharing.
- Share Detailed Instructions: Easily share multi-step guides or tutorials.
- Preserve Important Documents: Capture all the information from lengthy PDFs or documents without having to scroll and take multiple images.
Method 1: Using the Built-in Screenshot and Scroll Feature
This is the simplest and most straightforward method available on your iPhone 11. It leverages Apple's built-in functionality:
- Take a Screenshot: Press and hold the side button (power button) and the volume up button simultaneously.
- Tap "Full Page": After the screenshot is taken, a thumbnail will appear briefly at the bottom left of your screen. Tap this thumbnail. You will see the option to capture a "Full Page" screenshot.
- Edit (Optional): You can crop and edit the screenshot before saving it.
Pro-Tip: This method works best with content that's cleanly formatted and without excessive scrolling glitches.
Method 2: Using Third-Party Apps for Enhanced Functionality
While Apple's built-in method is great, third-party apps can offer additional features and customization. Many apps are available on the App Store designed specifically for long screenshots and screen recording. These apps often provide features such as:
- Automatic Scrolling: Some apps will automatically scroll and capture the entire page for you.
- Advanced Editing: More extensive editing tools for cropping, annotation, and image adjustments.
- Sharing Options: Streamlined sharing to various platforms.
Keyword Focus: Search the App Store for terms like "long screenshot," "full page screenshot," or "scroll screenshot" to find suitable applications. Remember to read reviews to ensure quality and functionality.
Troubleshooting Common Issues
Sometimes, the "Full Page" screenshot feature might not work perfectly. Here are some troubleshooting tips:
- Ensure Smooth Scrolling: If the content is glitchy or jumps during scrolling, the "Full Page" function may fail. Try refreshing the page or waiting for it to load fully.
- Check for App Updates: Make sure your iOS is updated to the latest version. Outdated software can sometimes interfere with the screenshot functionality.
- Restart Your iPhone: A simple restart can resolve many minor software issues.
Conclusion: Master Your iPhone 11's Screenshot Capabilities
Taking long screenshots on your iPhone 11 is a valuable skill that enhances productivity and efficiency. By mastering the built-in features and exploring the capabilities of third-party apps, you can seamlessly capture and share extended content. Remember to choose the method that best fits your needs and experiment to find the workflow that suits you. Now go forth and capture those long screenshots!