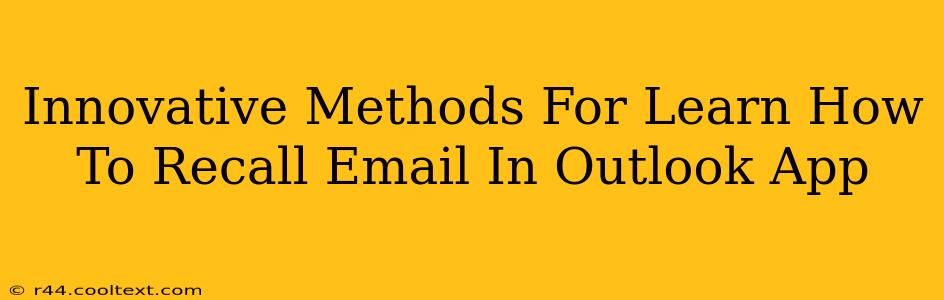Recalling an email in Outlook can be a lifesaver, preventing embarrassing mistakes or sensitive information from reaching the wrong recipient. While Outlook doesn't offer a guaranteed "recall" feature like some might expect, several innovative methods can significantly increase your chances of retrieving a mistakenly sent email. This guide will explore these techniques, empowering you to master the art of email retrieval in the Outlook app.
Understanding Outlook's Email Recall Limitations
Before diving into the methods, it's crucial to understand Outlook's limitations. The success of recalling an email depends heavily on several factors:
- The recipient's email client: If the recipient uses a different email provider (Gmail, Yahoo, etc.), the recall functionality might be less effective or entirely unavailable.
- Whether the recipient has already read the email: Once the recipient opens the email, the chances of successfully recalling it drastically reduce.
- Your network settings: Network connectivity issues can hinder the recall process.
Method 1: Using Outlook's "Request a Read Receipt" Feature (Proactive Approach)
While not a direct recall, requesting a read receipt provides a notification when the email is opened. This allows you to quickly contact the recipient if you realize an error after sending. This method is best for proactive measures before sending potentially sensitive information.
How to use it:
- Compose your email as usual.
- Go to the "Options" tab.
- Check the "Request a Read Receipt" box.
- Send the email.
Method 2: Leveraging Outlook's "Undo Send" Feature (Immediate Action)
Outlook's "Undo Send" feature offers a small window to retract a sent email. This is extremely useful for catching typos or minor mistakes immediately after hitting "Send." The time window for "Undo Send" is configurable.
How to configure and use it:
- Open Outlook's settings.
- Locate the "Mail" section and then "Undo Send."
- Adjust the "Undo send" time limit (e.g., 5, 10, 20, or 30 seconds).
- After sending an email, act quickly. If you change your mind within the configured time, click "Undo Send" from the notification bar that appears briefly.
Method 3: Contacting the Recipient Directly (The Human Approach)
If methods 1 and 2 fail, your best option is to contact the recipient directly. Explain the situation and politely request them to delete the email. This method relies on the recipient's cooperation, which is often granted in most situations.
Tips for contacting the recipient:
- Be polite and apologetic.
- Clearly explain why you need the email deleted.
- Offer a corrected version of the email, if applicable.
Method 4: Advanced Techniques (For IT Administrators)
For organizations with centralized email management, IT administrators may have access to more advanced recall methods. These typically involve server-side controls and policies beyond the scope of individual users. Contact your IT department to explore these options if needed.
Conclusion: A Multifaceted Approach to Email Recall
Recalling an email in Outlook isn't a foolproof process. However, by combining the strategies outlined above – proactive read receipts, the immediate action of "Undo Send," direct contact with the recipient, and leveraging IT support – you significantly increase your chances of rectifying a mistakenly sent email. Remember, prevention is key. Double-check your emails before sending and utilize read receipts for sensitive information to minimize the need for recall.