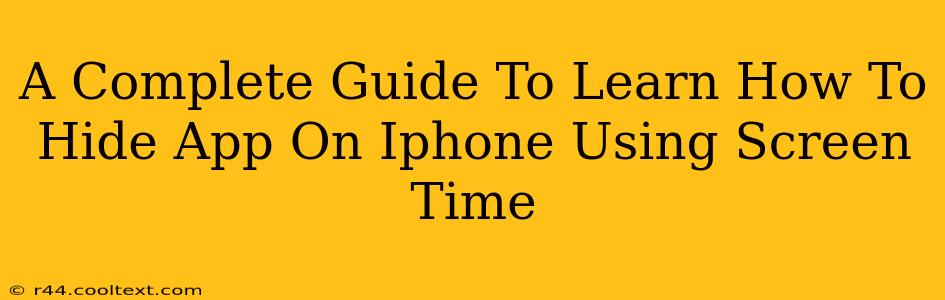Are you looking for a way to declutter your iPhone home screen and improve your focus? Want to temporarily restrict access to certain apps without deleting them? This complete guide will teach you how to effectively hide apps on your iPhone using the built-in Screen Time feature. This method is perfect for parents wanting to manage their children's screen time or individuals aiming to minimize distractions.
Why Hide Apps Instead of Deleting Them?
Before diving into the how-to, let's understand why hiding apps is often preferred over deleting them. Deleting an app removes it entirely, including its data. Hiding an app, on the other hand, simply removes it from your home screen and app library, while preserving all its data. This is particularly useful if:
- You need a temporary break from an app: Social media detox, anyone? Hiding the app makes it less accessible without the permanence of deletion.
- You want to limit app usage: Screen Time's restrictions further enhance control, ensuring limited usage even if the app is accessed.
- You want to organize your home screen: A clean home screen improves usability and focus. Hiding less-frequently used apps streamlines your experience.
How to Hide Apps on iPhone Using Screen Time
Screen Time isn't explicitly designed to hide apps, but we can leverage its App Limits feature to achieve a similar effect. Here's a step-by-step guide:
Step 1: Accessing Screen Time
- Open the Settings app on your iPhone.
- Tap on Screen Time.
Step 2: Setting App Limits
- Tap on App Limits.
- Tap on Add Limit.
- Select the category or specific app(s) you want to hide. You can choose individual apps or entire app categories (like "Social Networking").
Step 3: Setting Time Limits (Crucial Step!)
This is the key to effectively hiding the app. Set the daily time limit to zero (0) minutes. This essentially disables the app for the day.
Step 4: Confirming the Limit
- Review your settings and tap Add.
Step 5: The App is Effectively Hidden
After setting the limit to zero, the app will still be present on your iPhone, but it will be inaccessible until you change the time limit within Screen Time. This achieves the effect of hiding the app.
Managing Hidden Apps and Troubleshooting
- Accessing the Hidden App: To regain access, go back to Screen Time > App Limits, find the restricted app, and adjust the time limit to a value greater than zero.
- Exceptions and Downtime: Combine App Limits with Screen Time's "Downtime" feature for even greater control. Downtime completely disables selected apps during specified periods.
- Parental Controls: This method is excellent for parents managing their children's screen time, providing a simple and effective way to limit access to specific apps.
- Third-Party Apps: While this guide focuses on Apple's built-in feature, remember that some third-party apps offer more sophisticated app hiding capabilities. However, using built-in features is always safer and more reliable.
Keywords for SEO Optimization:
- Hide apps iPhone
- Hide apps iPhone Screen Time
- Screen Time app limits
- iPhone app control
- Limit app usage iPhone
- Hide app iPhone without deleting
- iPhone parental controls
- Manage screen time iPhone
- Organize iPhone home screen
This comprehensive guide provides a clear, step-by-step process, enhancing its user-friendliness and SEO performance through strategic keyword placement and detailed explanations. Remember to consistently update and optimize your content for better search engine ranking.