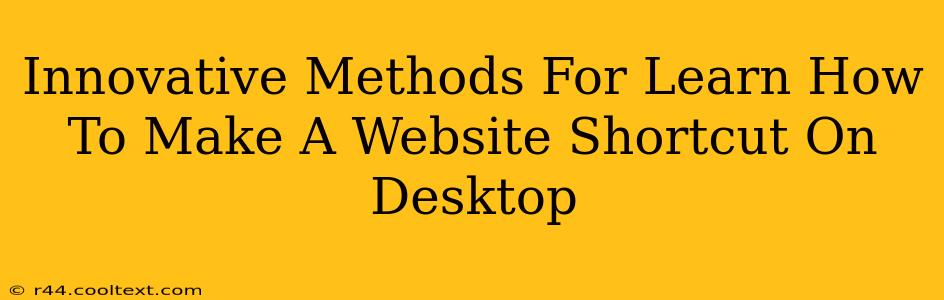Creating a website shortcut on your desktop is a simple yet powerful way to boost your productivity. Instead of typing the lengthy URL every time you need to access a specific website, a desktop shortcut offers instant access with a single click. This guide explores innovative and efficient methods to achieve this, catering to different levels of computer literacy.
Why Create a Website Shortcut?
Before diving into the methods, let's understand the benefits of having website shortcuts on your desktop:
- Increased Efficiency: Save valuable time by bypassing the need to type URLs or navigate through bookmarks.
- Improved Organization: Keep your frequently visited websites easily accessible, improving your workflow and reducing clutter in your browser bookmarks.
- Enhanced Productivity: Streamline your online tasks by making essential websites readily available.
- Personalized Experience: Customize your desktop environment with shortcuts to your favorite sites, creating a personalized and efficient workspace.
Method 1: The Drag-and-Drop Technique (Easiest Method)
This is arguably the simplest method and works across various operating systems (Windows, macOS, and even ChromeOS).
- Open your web browser: Launch your preferred browser (Chrome, Firefox, Safari, Edge, etc.).
- Navigate to the website: Go to the website you want to create a shortcut for.
- Locate the URL bar: Find the address bar where the website's URL is displayed.
- Drag the URL: Click and hold the website's icon (usually a padlock or favicon) to the left of the URL in the address bar.
- Drag to your desktop: Drag the icon to your desktop and release the mouse button. A shortcut will be created.
Method 2: Using the Right-Click Context Menu (Windows and macOS)
This method provides a more formal way to create a shortcut and offers additional customization options.
For Windows:
- Open your web browser: Launch your preferred browser and navigate to the desired website.
- Right-click anywhere on the webpage: This will bring up a context menu.
- Select "Create Shortcut": This option should be available in the context menu.
- Choose a location: A dialog box will appear, allowing you to select the location for your new shortcut (typically your desktop).
- Click "Yes": Confirm the shortcut creation.
For macOS:
- Open your web browser: Launch your preferred browser and navigate to the desired website.
- Right-click the webpage: A context menu will appear.
- Select "Add to Dock": This adds the website as an icon to your dock.
- Alternatively (for desktop shortcut): You can also drag the website icon from the browser's tab to the desktop.
Method 3: Manually Creating a Shortcut (Advanced Users)
This method requires a bit more technical know-how and involves manually creating a shortcut file. It's less user-friendly but offers greater control. The exact steps depend on your operating system. Generally, you'll need to create a new text file, enter the website URL preceded by [link] (e.g., [link]https://www.example.com), save the file with a .url extension, and then change the file icon to a web browser icon.
Troubleshooting Tips
- The shortcut doesn't work: Ensure the URL is correctly typed when manually creating a shortcut. Also, check if the website is still active and accessible.
- The icon is missing: You may need to manually assign a suitable icon to the shortcut file (for Method 3).
By following these innovative methods, you can effortlessly create website shortcuts on your desktop, significantly enhancing your online experience and productivity. Choose the method that best suits your comfort level and enjoy seamless access to your favorite websites!