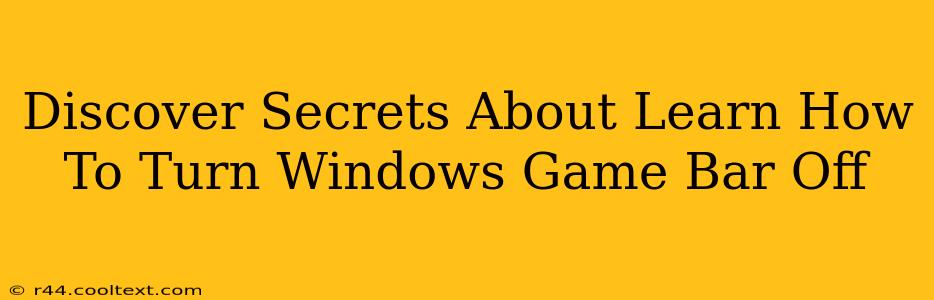Are you tired of the Windows Game Bar unexpectedly popping up during your gaming sessions or even while you're working? Do you find its features intrusive and unnecessary? You're not alone! Many users find the Game Bar disruptive, hindering their workflow and gaming experience. This comprehensive guide will unveil the secrets to effectively disabling the Windows Game Bar, ensuring smoother and uninterrupted performance.
Understanding the Windows Game Bar
Before diving into the solutions, let's understand what the Windows Game Bar is. It's a built-in feature in Windows 10 and 11 designed to enhance the gaming experience. It provides tools for recording gameplay, taking screenshots, and broadcasting live streams. However, its automatic activation triggered by keyboard shortcuts or specific game launches can be incredibly annoying for many users.
Methods to Disable Windows Game Bar
There are several ways to turn off this feature, depending on your needs and technical comfort level. Let's explore the most effective strategies:
Method 1: Disabling the Game Bar Through the Xbox Game Bar Settings
This is the simplest and most straightforward approach:
- Open the Xbox Game Bar: Press the Windows key + G.
- Access Settings: Click the gear icon (Settings) usually located in the top right corner of the Game Bar interface.
- Toggle Off: Locate the option to disable the Game Bar and switch it off. This will prevent it from automatically launching.
This method is ideal for users who want a quick and easy solution without delving into deeper system settings.
Method 2: Disabling the Game Bar Shortcut
The Windows key + G shortcut is the primary trigger for the Game Bar. Disabling this shortcut will prevent accidental activation:
- Open Settings: Search for "Settings" in the Windows search bar and open the app.
- Navigate to Gaming: Click on "Gaming" in the Settings menu.
- Disable the Shortcut: Under the "Xbox Game Bar" section, you should find an option to disable the keyboard shortcut. Uncheck this option.
This method effectively prevents the Game Bar from launching, even if you accidentally press the shortcut.
Method 3: Disabling Game DVR and Game Mode (Advanced)
For a more comprehensive solution, disabling the Game DVR and Game Mode can further reduce the Game Bar's impact:
- Open Settings: As before, search for and open the "Settings" app.
- Access Gaming Settings: Navigate to "Gaming" again.
- Manage Game DVR and Game Mode: Turn off both "Record game clips and screenshots using Game DVR" and "Game Mode".
This provides more control over related background processes that may still consume resources even with the Game Bar itself disabled.
Troubleshooting Tips
If you're still experiencing issues with the Game Bar, try these troubleshooting steps:
- Restart your computer: A simple restart can resolve many temporary software glitches.
- Check for Windows updates: Ensure your Windows operating system is fully updated. Updates often include bug fixes that address Game Bar issues.
- Run a system file checker: A corrupted system file could be the cause of persistent Game Bar problems. Use the System File Checker (SFC) tool to scan for and repair corrupted files.
Conclusion
Successfully disabling the Windows Game Bar is achievable through various methods. By choosing the method that best suits your needs, you can regain control over your system and enjoy a smoother, more uninterrupted computing experience, free from the unexpected intrusions of the Game Bar. Remember to tailor your approach based on your comfort level with system settings, ensuring a smooth and effective solution.