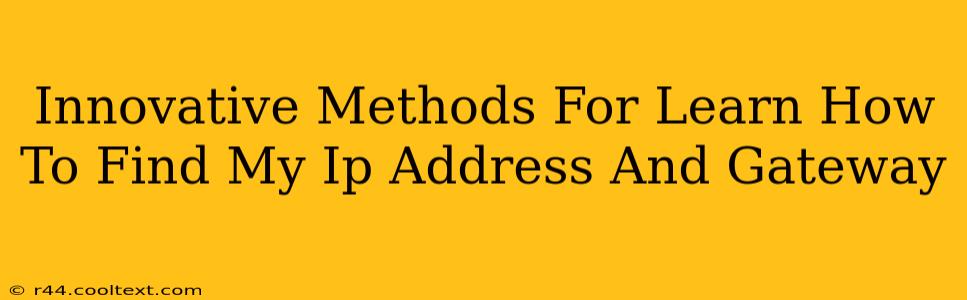Finding your IP address and gateway might sound technical, but it's surprisingly simple. This guide explores innovative methods to locate this crucial network information, catering to both tech novices and seasoned users. Understanding your IP address and gateway is essential for troubleshooting network issues, configuring home networks, and even enhancing online security.
What is an IP Address and Gateway?
Before diving into the how, let's clarify the what.
-
IP Address (Internet Protocol Address): Think of this as your computer's unique address on the internet. It allows other devices and servers to communicate with your device. There are two main types: IPv4 (e.g., 192.168.1.100) and IPv6 (longer and more complex).
-
Default Gateway: This is the address of your router. It acts as the gateway to your local network and the wider internet. Your computer uses the gateway to send and receive data outside your local network. Knowing your gateway is crucial for network troubleshooting.
Innovative Ways to Find Your IP Address and Gateway
Here are several methods, ranging from simple commands to user-friendly interfaces:
1. Using the Command Prompt (Windows) or Terminal (macOS/Linux)
This is a classic and reliable method.
Windows:
- Open the Command Prompt (search for it in the Start menu).
- Type
ipconfigand press Enter. - Look for IPv4 Address (your IP address) and Default Gateway.
macOS/Linux:
- Open the Terminal (found in Applications/Utilities).
- Type
ipconfig getifaddr en0(replaceen0with your network interface if needed; useifconfigon older systems). This will usually show your IPv4 Address. For IPv6, useip -6 addr show. - The default gateway is usually listed under your network interface.
2. Using the System Settings (GUI Methods)
Most operating systems offer a user-friendly graphical interface to view network information.
Windows:
- Go to Settings > Network & internet > Status.
- Click on Change adapter options.
- Right-click on your active network connection and select Properties.
- Select Internet Protocol Version 4 (TCP/IPv4) and click Properties.
- Your IP address and default gateway will be displayed.
macOS:
- Click the Apple menu and select System Preferences.
- Click on Network.
- Select your active network connection (Wi-Fi or Ethernet).
- Your IP address and router address (gateway) are displayed.
3. Using a Network Utility App (Third-party Solutions)
Numerous free and paid network utility apps offer detailed network information, often with a more intuitive interface than the built-in tools. Search your app store for "network tools" or "IP address finder."
4. Checking Your Router's Configuration Page
Your router's configuration page usually displays connected device information, including their IP addresses. Access this page by typing your router's IP address (often 192.168.1.1 or 192.168.0.1) into your web browser's address bar. You'll need your router's username and password.
Troubleshooting Network Connectivity
If you're having network connectivity problems, knowing your IP address and gateway is crucial. Incorrect settings in either can prevent your device from accessing the internet. If you're still experiencing issues after verifying these settings, further troubleshooting may be necessary. Consider contacting your internet service provider (ISP) for assistance.
Keyword Optimization and Semantic SEO
This post incorporates numerous keywords related to finding IP addresses and gateways, including: "find my IP address," "IP address and gateway," "find default gateway," "IP address location," "network troubleshooting," "router IP address," "IPv4 address," "IPv6 address," "command prompt," "terminal," "system settings," and more. The content naturally flows, using semantic SEO to create a comprehensive and easily readable guide. The use of subheadings and bold text further enhances readability and SEO. Off-page SEO would involve promoting this post through social media, relevant forums, and backlinks from other reputable websites.