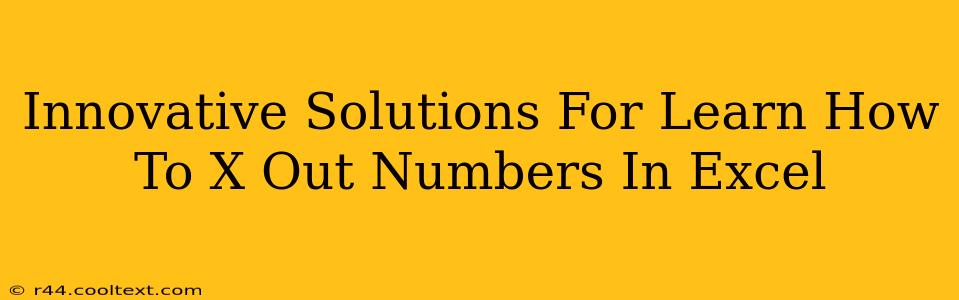Are you tired of manually striking through numbers in your Excel spreadsheets? Do you need a more efficient and professional way to indicate obsolete or irrelevant data? This comprehensive guide explores innovative solutions for learning how to X out numbers in Excel, boosting your productivity and enhancing the visual appeal of your spreadsheets. We'll cover various techniques, from simple keyboard shortcuts to powerful VBA macros, ensuring you find the perfect method for your skill level and needs.
Why X Out Numbers in Excel?
Before diving into the "how-to," let's understand why you might want to strikethrough numbers in Excel. This technique is invaluable for:
- Highlighting obsolete data: Clearly mark numbers that are no longer accurate or relevant, preventing confusion and errors.
- Auditing and revision tracking: Visually track changes made to data, providing a clear audit trail.
- Improving presentation: Make spreadsheets cleaner and more readable by removing distracting, outdated information.
- Financial reporting: Show canceled transactions or adjustments without deleting original data.
Method 1: The Simple Strikethrough Format
This is the most straightforward method, perfect for beginners.
Steps:
- Select the cell(s): Click on the cell(s) containing the numbers you want to strikethrough.
- Apply the strikethrough format: There are several ways to do this:
- Home Tab: Go to the "Home" tab on the ribbon and click the "Strikethrough" button in the "Font" group.
- Right-click: Right-click on the selected cell(s) and choose "Format Cells...". In the "Number" tab, check the "Strikethrough" box.
- Shortcut: Use the keyboard shortcut
Ctrl + 5(Windows) orCommand + 5(Mac).
Pros: Easy and quick. Cons: Doesn't offer advanced customization options.
Method 2: Conditional Formatting for Dynamic Strikethroughs
For more advanced users, conditional formatting allows you to automatically strikethrough numbers based on specific criteria. This is incredibly useful for dynamic data updates.
Steps:
- Select the cell(s): Highlight the cells containing the numbers.
- Conditional Formatting: Go to "Home" > "Conditional Formatting" > "New Rule...".
- Create a rule: Choose "Use a formula to determine which cells to format."
- Enter a formula: This formula will determine which cells get the strikethrough. For example,
=A1<10will strikethrough any number less than 10 in cell A1. Adjust the formula to match your specific criteria. - Format: Click "Format...", go to the "Number" tab, and check "Strikethrough."
- Apply: Click "OK" twice to apply the formatting.
Pros: Automatic updates based on your criteria. Cons: Requires understanding of Excel formulas.
Method 3: VBA Macro for Complex Automation
For ultimate control and automation, a VBA (Visual Basic for Applications) macro is the most powerful solution. This is best for users comfortable with VBA programming. This method enables you to create custom solutions tailored to your exact needs – even creating buttons to trigger the strikethrough function.
Example VBA Code (simple strikethrough):
Sub StrikethroughNumbers()
Selection.Font.Strikethrough = True
End Sub
Pros: Highly customizable and automatable. Cons: Requires VBA programming knowledge.
Choosing the Right Method
The best method for x-ing out numbers in Excel depends on your needs and technical skills. For simple tasks, the built-in strikethrough format is sufficient. For dynamic updates, conditional formatting is ideal. For complex automation, a custom VBA macro provides the ultimate flexibility. Remember to save your work frequently!