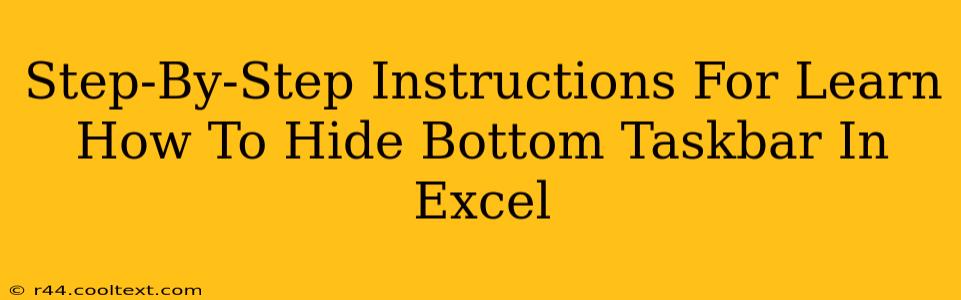Are you tired of that persistent Excel taskbar cluttering your screen? Do you crave a cleaner, more focused workspace when working with spreadsheets? This guide provides a simple, step-by-step process to hide the bottom taskbar in Excel, maximizing your screen real estate and improving your workflow. We'll cover multiple methods, ensuring you find the solution that best fits your needs.
Why Hide the Taskbar?
Before diving into the how-to, let's understand why you might want to hide the taskbar in Excel. The main reasons include:
- Increased Screen Real Estate: Hiding the taskbar gives you more space to view your spreadsheets, especially helpful when working with large datasets or complex formulas.
- Reduced Distractions: A clutter-free workspace minimizes distractions, allowing you to concentrate better on your tasks.
- Improved Workflow: More screen space can significantly enhance your overall efficiency and productivity when using Excel.
- Presentation Mode: Hiding the taskbar can create a cleaner, more professional-looking presentation when showcasing your work.
Method 1: Using the Taskbar Button (Quickest Method)
This is the simplest and fastest way to temporarily hide your taskbar.
- Locate the Taskbar: Identify the taskbar at the bottom of your Windows screen.
- Right-Click: Right-click on any empty space on the taskbar.
- Select "Lock the taskbar": Uncheck the "Lock the taskbar" option if it's currently checked.
- Click the Up Arrow: Locate the small up arrow at the far right of the taskbar. Click it.
- Taskbar Hidden: The taskbar will disappear, giving you more screen space for Excel.
To show the taskbar again, simply click the small up arrow (which will now be a down arrow) again, or move your mouse cursor to the bottom of the screen.
Method 2: Using Windows Settings (For Permanent Hiding)
This method allows you to hide the taskbar permanently, unless you decide to show it again through the same settings.
- Open Settings: Go to the Windows Start Menu and click the "Settings" gear icon.
- Select Personalization: Click on "Personalization" in the Settings menu.
- Choose Taskbar: Select "Taskbar" from the left-hand menu.
- Taskbar behaviors: In the "Taskbar behaviors" section, locate the "Taskbar alignment" option. Here you can customize the position of the taskbar to your liking.
- Automatically hide the taskbar in desktop mode: In the same "Taskbar behaviors" section, you will also find the "Automatically hide the taskbar in desktop mode" option. Toggle this setting "On". Now the taskbar will only appear when you hover your mouse pointer over the bottom edge of your screen.
Method 3: Using Keyboard Shortcuts (A Speedy Alternative)
This is a quick keyboard alternative for temporary hiding of the taskbar, provided that the "Lock the taskbar" is unchecked.
- Press Windows Key + Up Arrow: Simultaneously press the Windows key and the up arrow key. This will instantly hide your taskbar.
- Show Taskbar: To show the taskbar again, simply press Windows Key + Up Arrow again.
Troubleshooting Tips
If you're experiencing any issues, try these:
- Restart your computer: A simple restart can often resolve minor glitches.
- Check for conflicting software: Some software might interfere with the taskbar's functionality.
- Update Windows: Ensure your Windows operating system is up-to-date.
By following these methods, you can easily hide the bottom taskbar in Excel, maximizing your screen space and creating a more efficient working environment. Choose the method that best suits your preferences and workflow for a more enjoyable Excel experience. Remember to always save your work before making significant changes to your system settings.