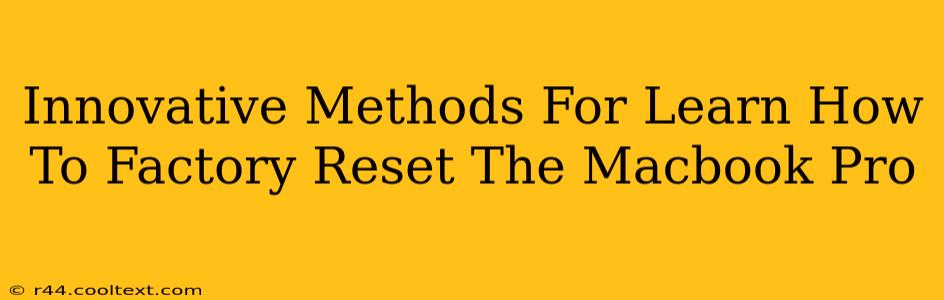Resetting your Macbook Pro to factory settings can be a lifesaver for various reasons: selling your device, troubleshooting persistent issues, or simply starting fresh. While the process itself is relatively straightforward, there are several innovative methods and approaches to ensure a smooth and efficient factory reset. This guide explores these methods, highlighting best practices and addressing common concerns.
Understanding Factory Resets on Macbook Pros
Before diving into the methods, it's crucial to understand what a factory reset entails. A factory reset, also known as an erase all content and settings process, completely wipes your Macbook Pro's internal storage, deleting all data, applications, and settings. This returns your machine to the state it was in when you first purchased it. This process is irreversible, so backing up your crucial data beforehand is absolutely essential.
Method 1: The Standard Reset (macOS Utilities)
This is the most common and readily available method. It utilizes the built-in macOS Utilities:
- Back up your data: Use Time Machine or another backup solution to save all your important files.
- Shut down your Macbook Pro: Completely power down the machine.
- Access Recovery Mode: Turn on your Macbook Pro and immediately hold down the Command (⌘) + R keys until the Apple logo appears. This boots you into macOS Recovery.
- Choose Disk Utility: Select "Disk Utility" from the Utilities window.
- Erase your startup disk: Select your startup disk (usually Macintosh HD) and click the "Erase" button. Choose APFS (Apple File System) as the format.
- Quit Disk Utility: Once the erase process completes, quit Disk Utility.
- Reinstall macOS: Return to the macOS Utilities window and select "Reinstall macOS". Follow the on-screen prompts.
This method provides a clean, thorough reset, effectively removing all traces of your data and reinstalling the operating system.
Method 2: Reset Using System Preferences (For Less Tech-Savvy Users)
While less thorough than the previous method, this option is ideal for those less familiar with the command line or recovery modes:
- Back up your data: This step is absolutely crucial and should never be skipped.
- Open System Preferences: Go to the Apple menu (top left corner) and select "System Preferences".
- Click on "Erase All Content and Settings": This option is usually found within the "Apple ID" section (after signing in). A warning will prompt you to confirm.
- Enter your password: Authorize the reset with your administrator password.
- Follow the on-screen instructions: The process might take a significant amount of time, depending on your Macbook's storage capacity.
This method offers a simpler approach, perfect for users who prioritize ease of use. However, it may not be as effective in completely eradicating all data, especially persistent files.
Method 3: Erasing Through Terminal (For Advanced Users)
This method uses the command line and offers advanced control, suitable only for tech-savvy users. Use caution and ensure you understand the commands before proceeding. Incorrect commands can lead to data loss.
(This method is beyond the scope of this introductory guide and should be researched separately by advanced users.)
Choosing the Right Method
The best method for you depends on your technical skills and the level of thoroughness required. For a complete and secure reset, Method 1 (macOS Utilities) is recommended. Method 2 provides a simpler, user-friendly alternative. Always remember to back up your data before proceeding with any factory reset method.