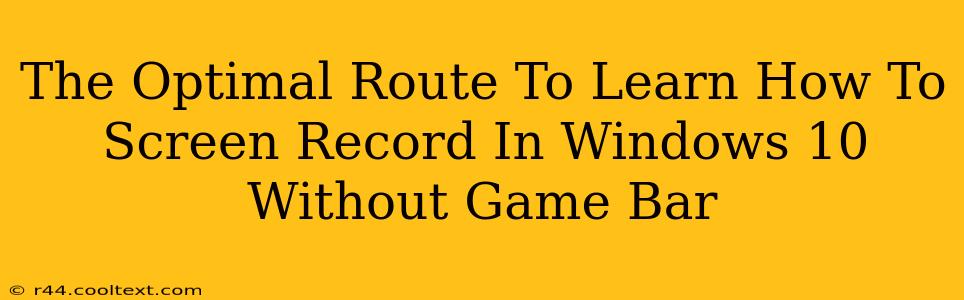Many Windows 10 users rely on the Xbox Game Bar for screen recording. But what if you need to capture your screen without it? Perhaps Game Bar isn't working, or you prefer a different approach. This guide outlines the optimal methods for screen recording in Windows 10 without relying on the Game Bar. We'll explore various techniques, catering to different needs and skill levels.
Understanding the Need for Alternatives to Game Bar
The Xbox Game Bar, while convenient, isn't the only solution. Some users find its interface clunky, while others experience compatibility issues or simply prefer more control over their screen recordings. This guide empowers you with the knowledge to choose the best alternative for your specific needs. Knowing your options is key to efficient screen recording.
Method 1: Using the Built-in Powerpoint Screen Recording Feature
Believe it or not, Microsoft PowerPoint offers a surprisingly robust screen recording capability. This is a great option for those who already use PowerPoint and need a quick and easy solution.
Steps:
- Open PowerPoint.
- Go to the "Insert" tab.
- Click "Screen Recording".
- Select the area you want to record and click "Record".
- Once finished, click the "Stop" button. Your recording will be embedded as a video in your PowerPoint presentation. You can then export the video as a separate file.
Advantages: Simple, readily available if you use PowerPoint. Disadvantages: Not ideal for long recordings or complex scenarios.
Method 2: Leveraging the Windows 10 Snipping Tool with a Workaround
While the Snipping Tool primarily captures screenshots, a clever workaround allows for short video recordings. This is best for capturing short demonstrations or quick tutorials.
Steps:
- Open the Snipping Tool.
- Select the "Video" snip type.
- Choose the area to record.
- Click "New". This starts the recording.
- The recording stops automatically after a short period (typically a few seconds). You may need multiple snips to create a longer video.
Advantages: Simple, built into Windows. Disadvantages: Severely limited recording length, not suitable for longer recordings.
Method 3: Exploring Third-Party Screen Recording Software
Numerous free and paid third-party screen recorders offer advanced features, superior control, and longer recording times. OBS Studio is a popular open-source option offering extensive customization. Many other applications provide user-friendly interfaces with powerful features. Research options to find the best fit for your needs.
Advantages: Advanced features, longer recordings, more control. Disadvantages: Requires downloading and installing external software.
Choosing the Right Method for You
The best method depends on your needs:
- Quick, short recordings: PowerPoint or the Snipping Tool workaround are sufficient.
- Longer recordings, more control: A third-party screen recorder is recommended.
Remember to consider factors like recording length, desired video quality, and ease of use when selecting your preferred screen recording method. This guide provides a comprehensive overview of your options, allowing you to choose the optimal route for your Windows 10 screen recording needs, independent of the Game Bar.