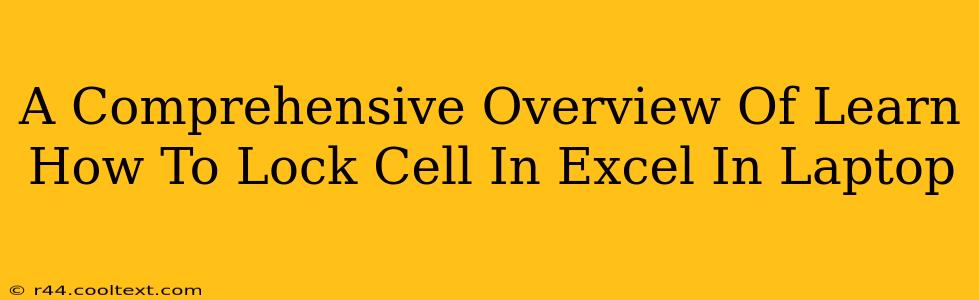Locking cells in Excel is a crucial skill for anyone working with spreadsheets, especially when collaborating or needing to protect sensitive data. This comprehensive guide will walk you through various methods to lock cells in Excel on your laptop, ensuring data integrity and efficient workflow. We'll cover everything from simple cell protection to more advanced techniques.
Understanding Cell Protection in Excel
Before diving into the how-to, it's vital to understand the underlying mechanism. Excel's cell protection feature prevents accidental or unauthorized changes to specific cells or ranges. However, it's important to note that cell protection only works if the worksheet itself is protected. This is a crucial step often overlooked.
Method 1: Locking Individual Cells or Ranges
This is the most common method, perfect for securing specific data points within your spreadsheet.
Steps:
- Select the cells you want to lock. You can select individual cells, entire rows, columns, or ranges by clicking and dragging.
- Right-click on the selected cells and choose "Format Cells".
- In the "Protection" tab, uncheck the "Locked" box. This might seem counterintuitive, but it's essential. By default, all cells are locked. Unchecking this makes them unlocked when the sheet is protected.
- Repeat steps 1-3 for any cells you want to remain editable. These cells will remain unlocked even after sheet protection is enabled.
- Go to the Review tab and click "Protect Sheet".
- A dialog box will appear. You can set a password (optional but recommended for enhanced security) and choose which features users can still access while the sheet is protected (e.g., formatting, inserting rows). Click "OK".
Method 2: Locking Entire Rows or Columns
Need to protect an entire row or column? This simplified method streamlines the process.
Steps:
- Select the entire row or column you wish to lock.
- Right-click and select "Format Cells".
- Navigate to the "Protection" tab and uncheck "Locked".
- Repeat for any rows or columns you want to keep editable.
- Protect the sheet as described in Method 1.
Method 3: Protecting a Specific Worksheet Within a Workbook
Often, you'll have multiple worksheets within a single Excel file. Protecting individual sheets provides granular control over access.
Steps:
- Select the worksheet you want to protect.
- Follow steps 1-5 from Method 1 or Method 2, depending on whether you're locking specific cells or entire rows/columns.
- Repeat for each worksheet you need to protect individually.
Troubleshooting Common Issues
- Protected Sheet Still Editable: Double-check that you've actually protected the sheet (Review tab -> Protect Sheet). Also ensure that the "Locked" option is checked for cells you intend to protect.
- Forgot Password: If you forget your password, unfortunately, there's no easy way to recover it. Consider keeping a record of your passwords in a secure location.
- Cells Still Unlocked After Protection: Make sure you've unchecked the "Locked" attribute for cells you want to remain editable before protecting the sheet.
Advanced Techniques and Considerations
For more complex scenarios, explore Excel's VBA (Visual Basic for Applications) scripting capabilities. VBA allows for highly customized protection schemes, including password-protected macros and more sophisticated data validation.
By mastering these methods, you can confidently protect your Excel spreadsheets, ensuring your data remains secure and your work remains organized. Remember, always prioritize password protection for enhanced security. This detailed guide provides a solid foundation for effective cell locking in Microsoft Excel.