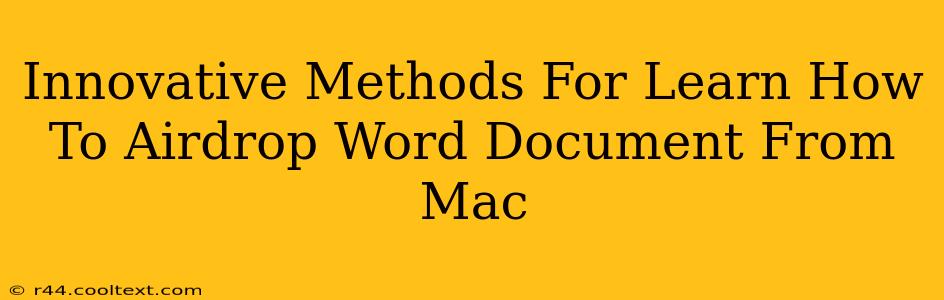AirDrop is a fantastic feature built into macOS, allowing for seamless file sharing between Apple devices. But even with its simplicity, some users find themselves struggling to AirDrop specific file types, like Word documents (.doc or .docx). This guide will explore innovative and effective methods to master AirDrop, specifically focusing on sharing your Word documents from your Mac. We'll cover troubleshooting common issues and ensure you become an AirDrop pro in no time!
Understanding AirDrop Fundamentals: Before You Begin
Before diving into advanced techniques, let's solidify the basics. Successful AirDrop relies on several key factors:
- Proximity: Your devices (Mac and receiving device) need to be relatively close to each other – ideally within 30 feet. The closer they are, the better the connection.
- Visibility: Both devices must have Wi-Fi and Bluetooth enabled. On your Mac, ensure AirDrop is turned on (usually found in Finder > Go > AirDrop).
- Compatibility: AirDrop works best between Apple devices (Mac, iPhone, iPad, etc.). Ensure the receiving device is also an Apple product running a compatible operating system.
- File Size: While AirDrop can handle large files, exceptionally large documents might take longer to transfer or even fail. Consider compressing the Word document if it's particularly sizable.
Method 1: The Standard AirDrop Procedure for Word Documents
This is the most straightforward approach. Let's walk through the steps:
- Open Finder: Click on the Finder icon in your Dock.
- Locate your Word Document: Navigate to the folder containing the Word document you want to share.
- Select the Document: Click on the Word document to highlight it.
- Initiate AirDrop: Go to "Go" in the Finder menu and select "AirDrop". A window will appear showing nearby devices.
- Choose Recipient: Select the Apple device you wish to send the document to.
- Confirmation: The receiving device will get a notification prompting them to accept the file transfer. Once they accept, the transfer begins.
Method 2: Troubleshooting Common AirDrop Problems with Word Documents
Sometimes, AirDrop can be temperamental. Here are some common issues and solutions:
- Devices Not Showing Up: Check Wi-Fi and Bluetooth are enabled on both devices. Restart both devices if necessary. Ensure AirDrop is set to "Everyone" (in AirDrop settings) temporarily to see all nearby devices.
- Slow Transfer Speeds: A weak Wi-Fi signal or distance between devices can significantly slow down transfer speeds. Try moving closer and ensuring a strong Wi-Fi connection.
- Transfer Failure: If the transfer fails repeatedly, try restarting your Mac and the receiving device. Large file sizes could also be a contributing factor; consider compressing the document.
Method 3: Alternative Methods for Sharing Word Documents (if AirDrop Fails)
If AirDrop continues to be problematic, consider these alternatives:
- iCloud Drive: Upload the Word document to iCloud Drive. The recipient can then access it through their iCloud account.
- Email: Attach the Word document to an email and send it to the recipient.
- External Drive: Copy the document to an external drive (like a USB flash drive) and physically transfer it.
Conclusion: Mastering AirDrop for Efficient Word Document Sharing
Mastering AirDrop for seamless Word document sharing is achievable with practice and an understanding of its limitations. By following these methods and troubleshooting tips, you'll confidently transfer your Word documents between your Mac and other Apple devices, enhancing your workflow efficiency. Remember to regularly check for macOS updates, which often include AirDrop improvements and bug fixes.