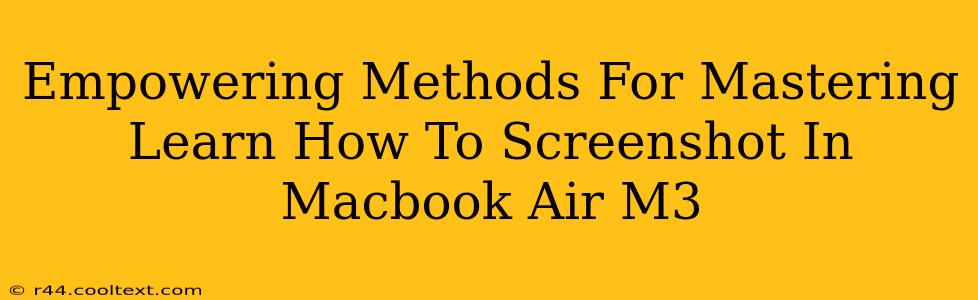Taking screenshots is a fundamental skill for anyone using a Macbook Air M3, whether you're a student documenting research, a professional creating presentations, or a casual user sharing funny moments. This guide will empower you with various methods to master the art of screenshotting on your sleek new machine. We'll cover the basics and explore some advanced techniques to streamline your workflow.
Mastering the Basics: Screenshot Shortcuts on Your Macbook Air M3
The simplest way to capture a screenshot on your Macbook Air M3 is using keyboard shortcuts. These methods are incredibly fast and efficient, allowing you to grab images without interrupting your flow.
Capturing Your Entire Screen:
To capture a full screenshot of your entire Macbook Air M3 display, simultaneously press Shift + Command + 3. A screenshot will automatically be saved to your desktop. It's that simple!
Screenshotting a Specific Section:
Need to capture only a portion of your screen? Press Shift + Command + 4. Your cursor will transform into a crosshair. Click and drag to select the area you want to capture. Release the mouse button, and your screenshot will be saved to your desktop.
Capturing a Window:
Taking a screenshot of a single window is equally straightforward. Press Shift + Command + 4, then press the Spacebar. Your cursor will change to a camera icon. Click on the window you wish to capture. The screenshot will be saved to your desktop.
Advanced Screenshot Techniques: Beyond the Basics
While the basic shortcuts are incredibly useful, the Macbook Air M3 offers more advanced screenshotting capabilities to enhance your productivity.
Saving Screenshots Directly to a Specific Location:
Instead of always saving to your desktop, you can specify a different location. After taking a screenshot using any of the above methods, immediately press the Command + Shift + S keys to bring up a dialog. This allows you to select a different folder to save the screenshot file.
Screenshotting with a Time Delay:
Need to capture something that appears momentarily on your screen? Use the timer functionality! Press Shift + Command + 5. A menu will appear, allowing you to select "Record Entire Screen", "Record Selected Portion", or "Capture Screenshot". Select "Capture Screenshot," and then click the timer icon (a clock). Now, you can set a timer before the screenshot is automatically captured, making this a handy technique for capturing dynamic content.
Using Screenshot Utility for Enhanced Control:
While the keyboard shortcuts are quick, the screenshot utility provides finer control over your screenshot process. Press Shift + Command + 5 to access it. You'll find the option to save the screenshot in various formats (PNG, JPEG), allowing you to tailor the file to your specific requirements.
Optimizing Your Screenshot Workflow
Mastering screenshots isn't just about knowing the shortcuts; it's about integrating these techniques into your daily workflow. Experiment with the different methods to find what suits your needs best. Consider using a naming convention for your screenshots to easily locate them later. Regularly clearing your desktop will also ensure you don't get lost in a sea of screenshots.
By mastering these empowering methods, you'll significantly enhance your efficiency and productivity on your Macbook Air M3. Happy screenshotting!