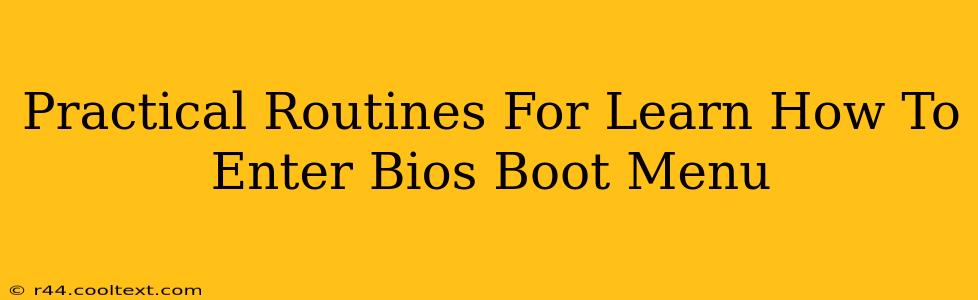Getting into your computer's BIOS or UEFI (Unified Extensible Firmware Interface) – often called the boot menu – might seem daunting, but it's a crucial skill for troubleshooting and customizing your system. This guide provides practical routines to help you master accessing this essential part of your computer's firmware. Whether you need to change boot order, adjust BIOS settings, or diagnose a hardware problem, knowing how to enter the BIOS is key.
Understanding the BIOS/UEFI
Before we dive into the how-to, let's quickly understand what the BIOS/UEFI is. It's the fundamental software that initializes your computer's hardware components when you turn it on. Think of it as the bridge between your operating system and your computer's physical parts. The BIOS/UEFI controls the boot order (which drive your computer starts from), manages system settings (like date and time), and allows you to configure hardware options.
The Key to Entering BIOS: The Startup Key
The most important thing to know is that the key to access the BIOS/UEFI varies depending on your computer manufacturer and motherboard. There's no single universal key. The most common keys include:
- Delete: This is frequently used by many manufacturers.
- F2: Another popular choice.
- F10: Commonly used by some brands.
- F12: Often used to access a boot menu, but not always the main BIOS settings.
- Esc: Sometimes used to access a boot menu or startup options.
Practical Routines for BIOS Access
Here's a step-by-step process to help you enter your BIOS/UEFI settings:
-
Restart your computer: Power down completely, then power it back on.
-
Repeatedly press the startup key: As soon as you see the manufacturer's logo (like Dell, HP, ASUS, etc.) appearing on the screen, immediately and repeatedly press the suspected BIOS key (Delete, F2, F10, F12, or Esc). You need to press it many times and quickly – often before the operating system starts loading.
-
Persistence is Key: If you don't get into the BIOS after the first attempt, don't give up! Try again, making sure to press the key repeatedly and quickly. You might need to experiment with different keys.
-
Check Your Manual: If you're still struggling, refer to your computer's manual. This is often the best resource for finding the exact key combination. You can usually find a digital copy online by searching for your computer's model number and "manual".
-
Consult the Manufacturer's Website: The support section of your computer or motherboard manufacturer's website is another excellent resource for troubleshooting BIOS access.
Troubleshooting BIOS Entry Problems
- Incorrect Key: You might be using the wrong key. Try different keys.
- Timing: Press the key repeatedly and quickly the moment the screen shows the manufacturer's logo or any indication of startup.
- Fast Startup: Windows' "Fast Startup" feature can sometimes interfere. Try disabling it in Windows power options.
- Overclocking or Hardware Issues: Extreme overclocking or hardware issues may also prevent you from accessing the BIOS.
Why Accessing the BIOS Matters
Knowing how to enter your BIOS is valuable for several reasons:
- Changing Boot Order: Boot from a USB drive to install an operating system or run diagnostic tools.
- Overclocking (Advanced Users): Adjust CPU and RAM settings (proceed with caution!).
- Troubleshooting Hardware Issues: Identify problems with drives, memory, or other components.
- Configuring System Settings: Adjust date, time, and other essential settings.
- Enabling/Disabling Features: Control specific hardware functions.
By following these practical routines and troubleshooting tips, you'll be well-equipped to confidently access your computer's BIOS/UEFI settings and manage your system effectively. Remember to always proceed with caution when changing BIOS settings, as incorrect configurations can lead to system instability.