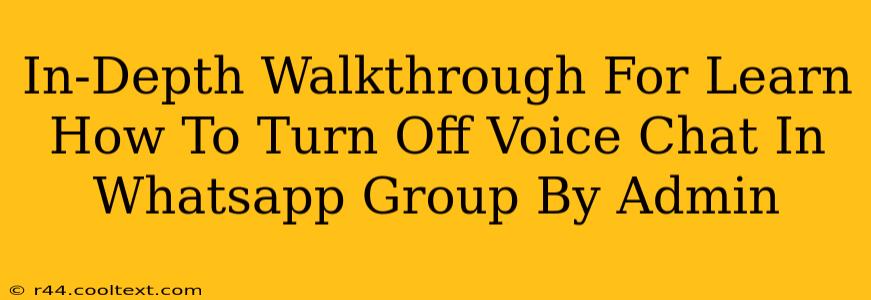Are you an admin of a bustling WhatsApp group and finding the constant voice chats disruptive? This comprehensive guide will walk you through the simple steps to disable voice calls within your group, restoring peace and quiet (or at least, more control over the audio!). We'll cover various scenarios and troubleshooting tips to ensure you master this crucial admin function.
Understanding WhatsApp Group Voice Chat Controls
Before we dive into the how-to, it's important to understand the limitations. As an admin, you have the power to manage many aspects of your group, including who can send messages, add members, and—crucially—control voice chat access. However, you cannot completely disable the feature of voice chat for all members. Instead, you control whether new voice chats can be initiated within your group. Existing voice chats will continue until they naturally end.
Step-by-Step Guide: Disabling New Voice Chats
Here's how to prevent new voice calls from starting in your WhatsApp group:
-
Open the WhatsApp Group: Locate the group chat you want to manage within your WhatsApp application.
-
Access Group Settings: Tap on the group's name at the top of the chat screen. This will open the group's settings menu.
-
Navigate to Group & Voice Call Settings: Look for a section labeled "Group Settings" or similar. The exact wording might vary slightly depending on your WhatsApp version. Within this section, you'll find options related to managing group members, media sharing, and—importantly—voice call permissions.
-
Find the Voice Chat Option: Look for an option relating to "Voice Calls" or similar. It might be presented as a toggle switch, a check box, or a dropdown menu.
-
Disable New Voice Chats: The exact wording will vary based on your WhatsApp version, but look for an option to disable the ability for group members to initiate new voice calls. This often involves toggling a switch to the "OFF" position, unchecking a box, or selecting an option that restricts new voice chat initiation.
-
Save Changes: Once you've made the necessary adjustments, save your changes. Usually, this involves tapping a "Save" button or simply backing out of the settings menu.
Troubleshooting Common Issues
-
Option Not Found: If you can't find the voice call settings, make sure you're running the latest version of WhatsApp. Update your app through your device's app store.
-
Changes Not Taking Effect: Sometimes, there might be a slight delay before the changes take effect. Give it a few minutes, and try initiating a voice chat yourself (as an admin) to verify.
-
Different WhatsApp Versions: The exact location and wording of these settings might differ slightly depending on your operating system (Android or iOS) and the version of WhatsApp you're using.
Why Control Voice Chat?
Managing voice chat access offers several benefits:
- Reduced Disruptions: Prevent unwanted interruptions and maintain a more controlled group communication flow.
- Improved Focus: Reduce distractions for members who prefer text-based communication.
- Better Organization: Keep group conversations more focused and on-topic.
By following these steps, you'll effectively manage voice chat activity within your WhatsApp group, enhancing the overall communication experience for everyone. Remember, this only affects new voice chat initiations; existing calls will continue until ended.