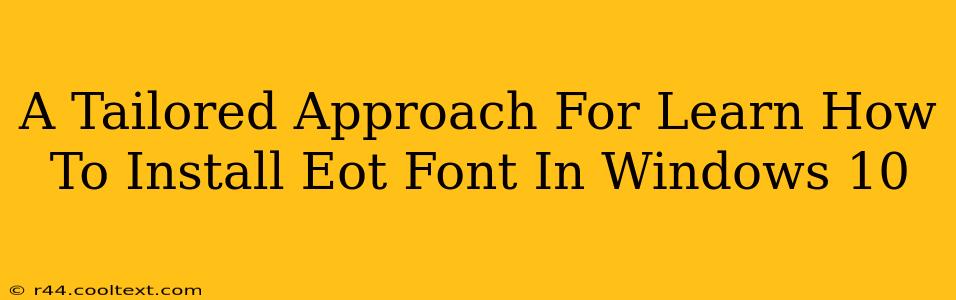Installing new fonts can dramatically change the look and feel of your Windows 10 system. But knowing how to correctly install different font types, like Embedded OpenType (EOT) fonts, isn't always intuitive. This guide provides a step-by-step approach to installing EOT fonts in Windows 10, ensuring a smooth and successful process. We'll cover everything from downloading fonts safely to troubleshooting common issues.
Understanding EOT Fonts
Before diving into the installation process, let's briefly understand what EOT fonts are. EOT, or Embedded OpenType, is a font format primarily used for web embedding. While less common than TrueType (.ttf) or OpenType (.otf) fonts for general system use, you might encounter them when working with specific web projects or older documents. Knowing how to install them ensures you can use them seamlessly within your Windows 10 environment.
Downloading EOT Fonts Safely
The first step is acquiring your EOT font file. Always download fonts from reputable sources to avoid malware or corrupted files. Look for established font websites or trusted designers. Be wary of free downloads from unknown sources. A compromised font file can harm your system.
Safety Tip: After downloading, scan the font file with your antivirus software before proceeding to installation.
Step-by-Step Installation Guide
Here’s a simple, step-by-step guide to installing EOT fonts in Windows 10:
-
Locate the Downloaded Font: Find the EOT font file (.eot extension) you downloaded. It might be in your "Downloads" folder or wherever you saved it.
-
Right-Click the Font File: Once you've located the font file, right-click on it.
-
Select "Install": From the context menu that appears, select the "Install" option. This initiates the font installation process within Windows 10.
-
Confirmation: Windows will usually provide a brief confirmation message once the font has been successfully installed.
-
Verify Installation: To ensure the font is correctly installed, open a program that allows you to change fonts (like Microsoft Word, Notepad, or a graphics editor). Check the font list to see if your newly installed EOT font is available.
Troubleshooting Common Issues
While the installation process is generally straightforward, you might encounter a few problems:
-
Font Not Showing Up: If the font doesn't appear in your applications, restart your computer. Sometimes, the font cache needs to be refreshed.
-
Font Installation Errors: If you receive error messages during installation, ensure you have the necessary administrator privileges. Try running the installation process as an administrator.
-
Corrupted Font File: If you consistently encounter problems, try downloading the font again from a different source. A corrupted file is a common reason for installation failures.
Optimizing Your System for EOT Fonts
Once installed, you can now use the EOT font in various applications. To fully utilize the font, ensure your applications are compatible. Older programs might not support all font formats. Consider updating your software to the latest versions to guarantee compatibility.
Conclusion
Installing EOT fonts in Windows 10 is a simple process when you follow the right steps. Remember to prioritize safety by downloading fonts from trusted sources and verifying their integrity before installation. By following this guide, you can easily expand your font collection and enhance your Windows 10 experience.