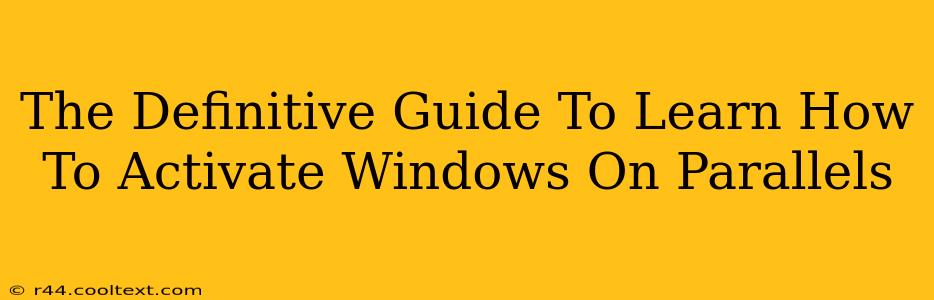Activating Windows within Parallels Desktop can sometimes feel like navigating a maze. This definitive guide will walk you through the process step-by-step, ensuring a smooth and successful activation, no matter your experience level. We'll cover various activation methods and troubleshoot common issues, making this your go-to resource for activating Windows on Parallels.
Understanding Windows Activation on Parallels
Before we dive into the activation process, it's crucial to understand what's happening. When you install Windows within Parallels, you're essentially creating a virtual machine (VM). This VM needs its own license key to be activated, just like a regular Windows installation on a physical computer. This is different from your Parallels Desktop license. You need a separate, valid Windows license.
Types of Windows Licenses
There are several ways to obtain a Windows license:
- Retail License: This is a standalone license you purchase directly from Microsoft or a retailer. It's usually tied to a specific device, but in the case of Parallels, it's tied to the virtual machine.
- OEM License: Often bundled with new PCs, these licenses are typically tied to the specific hardware they came with. Using an OEM license in a virtual machine can be problematic and often isn't supported.
- Volume Licensing: Designed for organizations, these licenses allow multiple Windows installations. If your organization uses volume licensing, you'll need to follow their specific activation procedures.
Activating Windows in Parallels: A Step-by-Step Guide
Here's a comprehensive walkthrough for activating Windows within your Parallels virtual machine:
- Install Windows: Ensure you've successfully installed your chosen Windows version within Parallels Desktop. You'll need your Windows installation media (ISO file or DVD).
- Start the Virtual Machine: Power on your newly installed Windows VM in Parallels.
- Access Windows Activation: Once Windows boots, you'll likely see a notification prompting you to activate Windows. If not, you can typically find the activation settings by searching for "Activation" in the Windows search bar.
- Enter Your Product Key: You'll be prompted to enter your 25-character Windows product key. Double-check for typos!
- Confirm Activation: Follow the on-screen instructions to complete the activation process. This may involve connecting to the internet.
- Troubleshooting Activation Errors: If you encounter an error message, carefully note the error code. Microsoft's website offers troubleshooting resources for common activation problems. Searching for the specific error code will likely provide a solution.
Common Activation Problems and Solutions
- "The activation server is currently unavailable": This often means a temporary network issue. Try again later.
- "This product key has already been used": Ensure you're using a genuine, unused product key.
- "This product key is not valid for this version of Windows": Check that the product key matches the specific version of Windows you've installed.
- Generic Activation Errors: Refer to Microsoft's support website for solutions related to specific error codes.
Optimizing Your Windows VM for Performance
After successfully activating Windows, consider optimizing your Parallels settings for optimal performance. This includes adjusting memory allocation, processor cores, and graphics settings within the Parallels configuration.
Conclusion
Activating Windows within Parallels should now be a straightforward process thanks to this guide. Remember to always use a genuine Windows license for legal and performance reasons. By following these steps and troubleshooting potential issues effectively, you can confidently create and run a fully functional Windows environment within your Mac. Happy computing!