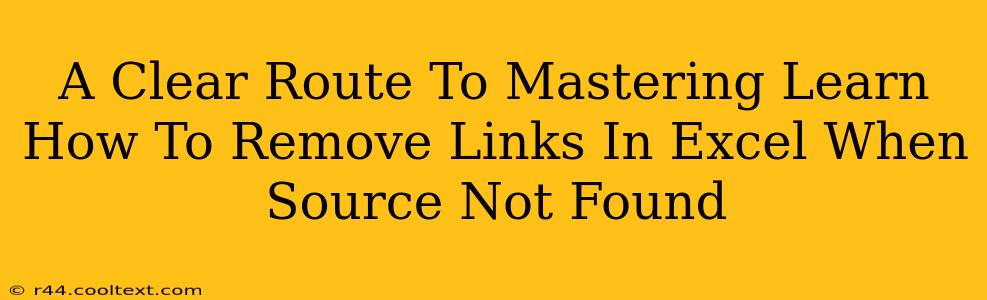Broken links in Excel spreadsheets are unsightly and can lead to frustration when you're trying to access important data. Worse, they can indicate problems with your data integrity. This comprehensive guide will show you exactly how to remove those pesky links, even when the source is no longer available. We'll cover various methods, ensuring you find the perfect solution for your situation.
Understanding the Problem: Why Are My Excel Links Broken?
Before diving into solutions, let's understand why Excel links break. This is crucial for preventing future issues. Common causes include:
- File relocation or deletion: The most frequent cause. If the linked file is moved, renamed, or deleted, the link in your Excel spreadsheet will break.
- Network issues: If the linked file resides on a network drive, network problems can prevent access and result in broken links.
- Incorrect file path: A simple typo in the file path when creating the link can lead to a broken connection.
- Source file corruption: If the linked file becomes corrupted, Excel won't be able to access it.
Method 1: The Manual Approach (For a Few Links)
If you only have a few broken links, the manual method is the quickest and easiest.
- Identify the broken links: Excel usually indicates broken links by displaying an error message (#REF!, #N/A, etc.) in the cell containing the link.
- Select the cell: Click on the cell with the broken link.
- Delete the cell contents: Simply press the "Delete" key to remove the broken link and its associated error message.
This method is simple, but it's inefficient for spreadsheets with numerous broken links.
Method 2: Using Find and Replace (For Multiple Links)
For spreadsheets with many broken links, using the "Find and Replace" function is more efficient. This method requires a bit more care, as you'll be replacing all instances of the error message.
- Press Ctrl + H (or Cmd + H on Mac): This opens the "Find and Replace" dialog box.
- Find what: Enter the error message displayed (e.g., "#REF!", "#N/A").
- Replace with: Leave this field blank to simply remove the error message, or enter a replacement value if desired (e.g., "Link Broken").
- Click "Replace All": Excel will replace all instances of the error message.
Caution: Be sure to review your spreadsheet after using this method to ensure you haven't accidentally replaced legitimate data that happens to contain the same error message.
Method 3: VBA Macro (For Advanced Users and Large Datasets)
For those comfortable with Visual Basic for Applications (VBA), a macro can automate the process of removing broken links, especially beneficial for very large datasets. Here's a basic VBA code example:
Sub RemoveBrokenLinks()
Dim cell As Range
For Each cell In ActiveSheet.UsedRange
If IsError(cell.Value) Then
If InStr(1, cell.Value, "#REF!") > 0 Or InStr(1, cell.Value, "#N/A") > 0 Then
cell.ClearContents
End If
End If
Next cell
End Sub
Important Note: Always back up your Excel file before running any VBA macro. Incorrectly written macros can damage your data.
Preventing Broken Links in the Future
The best way to deal with broken links is to prevent them in the first place. Here are some proactive steps:
- Use absolute paths: When creating links, always use absolute file paths (e.g.,
C:\Users\YourName\Documents\myfile.xlsx) instead of relative paths. - Save linked files in a central location: Store all linked files in a single, well-organized directory to minimize the risk of misplacing or deleting them.
- Regularly check for broken links: Implement a routine to periodically check for broken links in your spreadsheets.
- Consider using cloud storage: Cloud storage solutions offer greater accessibility and reduce the risk of file loss or relocation.
By following these methods and preventive measures, you can efficiently manage and eliminate broken links in your Excel spreadsheets, ensuring data integrity and a smoother workflow. Remember to choose the method best suited to your skill level and the size of your data.