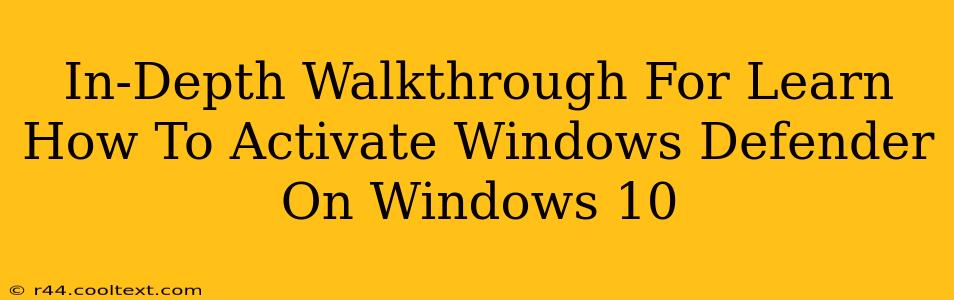Windows Defender, the built-in antivirus for Windows 10, provides essential protection against malware and online threats. While it's usually enabled by default, there are instances where it might be disabled or require reactivation. This comprehensive guide will walk you through activating Windows Defender on your Windows 10 machine, ensuring your system is fully protected.
Why Activate Windows Defender?
Before diving into the activation process, let's understand why keeping Windows Defender active is crucial for your computer's security. Windows Defender offers:
- Real-time protection: It constantly monitors your system for malicious activity, blocking threats before they can cause damage.
- Automatic updates: Defender automatically updates its virus definitions, ensuring you have the latest protection against emerging threats.
- Integration with Windows: Seamlessly integrates with your Windows 10 operating system, providing a streamlined security experience.
- Free of charge: Windows Defender is a built-in feature, eliminating the need for expensive third-party antivirus software.
Ignoring these benefits can leave your system vulnerable to viruses, malware, and data breaches.
Checking if Windows Defender is Already Running
Before troubleshooting, it's important to confirm whether Windows Defender is already active. Here's how:
- Open the Start Menu and type "Windows Security".
- Select "Windows Security" from the search results.
- Check the Virus & threat protection section. If it's active, you'll see a status indicating "Real-time protection is on."
If it's on, you're good to go! If not, proceed to the next section.
How to Activate Windows Defender on Windows 10
If Windows Defender isn't active, follow these steps to enable it:
- Open Windows Security: Repeat steps 1 and 2 from the previous section.
- Navigate to Virus & threat protection: Click on "Virus & threat protection."
- Manage settings: Look for the "Virus & threat protection settings" link and click it.
- Enable Real-time protection: Toggle the switch next to "Real-time protection" to the "On" position.
Troubleshooting Activation Issues
Sometimes, activating Windows Defender might not be as straightforward. Here are some common issues and their solutions:
1. Conflicting Antivirus Software: If another antivirus program is installed, it might conflict with Windows Defender. Uninstall the conflicting software and restart your computer. Windows Defender should automatically become active.
2. Group Policy Restrictions: In some enterprise or managed environments, Group Policy settings might disable Windows Defender. If you suspect this is the case, consult your system administrator.
3. Corrupted System Files: Corrupted system files can interfere with Windows Defender's functionality. Running a System File Checker (SFC) scan can help resolve this:
- Open Command Prompt as administrator.
- Type
sfc /scannowand press Enter. - Allow the scan to complete and restart your computer.
4. Windows Defender Service Not Running:
- Press Windows key + R to open the Run dialog.
- Type
services.mscand press Enter. - Locate the "Windows Defender Antivirus Service".
- Right-click on it and select "Properties".
- Set the Startup type to "Automatic" and click "Start" if it's not already running.
Regularly Scheduled Scans for Optimal Protection
Activating Windows Defender is just the first step. Remember to schedule regular scans to maintain optimal protection. Windows Defender provides options for quick scans, full scans, and custom scans to fit your needs. Regular scanning, alongside keeping your operating system updated, are key components of a robust security strategy.
Conclusion
By following these steps, you can effectively activate and maintain Windows Defender on your Windows 10 system. Remember that proactive security measures are essential to protect your data and prevent online threats. Stay vigilant, keep your software updated, and enjoy the peace of mind that comes with a well-protected computer.