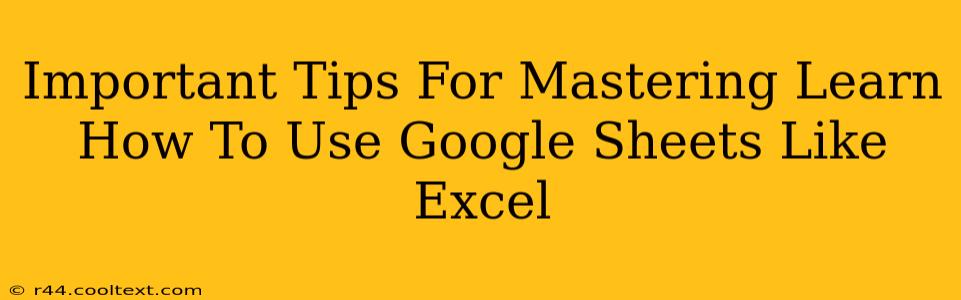Google Sheets and Microsoft Excel are both spreadsheet giants, but transitioning between them requires understanding key differences and mastering specific techniques. This guide provides essential tips to help you navigate Google Sheets with the efficiency of an Excel expert.
Understanding the Fundamentals: Google Sheets vs. Excel
While functionally similar, Google Sheets and Excel possess unique characteristics. Knowing these differences is crucial for a smooth transition.
Key Differences to Note:
- Collaboration: Google Sheets shines in real-time collaboration. Multiple users can edit simultaneously, a feature less robust in Excel (unless using shared workbooks and specific settings). This real-time collaboration is a killer feature for teamwork.
- Accessibility: Access Google Sheets from anywhere with an internet connection. Excel, typically a desktop application, requires software installation. This accessibility makes Google Sheets ideal for remote work and projects.
- Formulae and Functions: Most Excel functions have direct equivalents in Google Sheets. However, minor syntax variations might exist. Familiarize yourself with these differences to avoid errors. Google Sheets continues to add and improve functions constantly, often mirroring or exceeding Excel’s capabilities.
- Data Storage: Google Sheets stores data in the cloud, eliminating the need for local storage. Excel relies on local file storage, which can lead to version control challenges if not managed properly. The cloud-based nature of Google Sheets makes it extremely easy to backup and share your work.
Mastering Essential Google Sheets Features
To truly master Google Sheets, focus on these key areas:
1. Keyboard Shortcuts: Boost Your Productivity
Mastering keyboard shortcuts drastically increases efficiency. Common shortcuts like Ctrl+C (copy), Ctrl+V (paste), and Ctrl+Z (undo) are universal, but explore Google Sheet-specific shortcuts for even faster navigation. You can find a complete list in the Google Sheets help center.
2. Leverage Google Sheets Functions:
Familiarize yourself with core functions like SUM, AVERAGE, COUNT, IF, VLOOKUP, and SORT. Understanding these empowers you to perform complex data analysis efficiently. Explore the extensive function library within Google Sheets for more advanced capabilities. The more functions you master, the more powerful your spreadsheet skills become.
3. Data Validation: Maintain Data Integrity
Implement data validation to ensure data accuracy and consistency. This feature restricts input to specific formats or ranges, preventing errors and improving data quality. This simple step can save you hours of troubleshooting later.
4. Conditional Formatting: Visualize Your Data
Use conditional formatting to highlight specific data points based on criteria. This visually enhances data analysis, making it easier to identify trends and outliers. Effective conditional formatting makes complex datasets more immediately understandable.
5. Charts and Graphs: Present Your Findings Effectively
Create charts and graphs to visually represent your data. Google Sheets offers a wide variety of chart types, enabling you to present your findings clearly and concisely. Choosing the right chart type is critical for conveying your data's story effectively.
Advanced Techniques for Google Sheets Power Users
1. Scripts and Apps Script: Automate Your Workflows
Google Apps Script allows you to automate repetitive tasks using JavaScript. This powerful feature transforms Google Sheets into a highly efficient and customizable tool. Learn basic scripting to supercharge your productivity.
2. Import and Export Data: Seamless Data Integration
Master importing and exporting data to and from various sources, including CSV files, databases, and other Google services. This seamless integration enhances data management and analysis capabilities.
3. Collaborate Effectively: Utilize Shared Workbooks
Harness the power of real-time collaboration. Understand permission settings and best practices for efficient teamwork.
Conclusion: Become a Google Sheets Master
By mastering these tips and techniques, you'll transition from a Google Sheets novice to a proficient user capable of handling complex data analysis with the efficiency of an Excel expert. Remember that continuous learning and exploration are key to unlocking the full potential of this powerful tool. Keep experimenting, and you'll soon find yourself comfortably navigating the world of Google Sheets with confidence and ease!