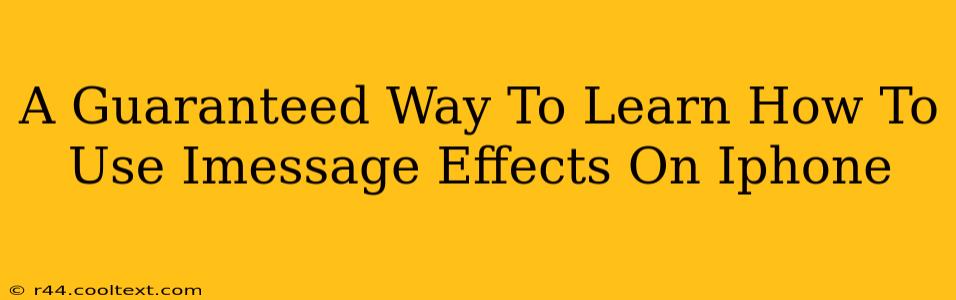Are you ready to spice up your text conversations? iMessage effects can transform simple messages into dynamic, expressive communications. This guide provides a guaranteed way to master iMessage effects on your iPhone, taking your texting game to the next level. We'll cover everything from subtle animations to full-screen effects, ensuring you become an iMessage effects pro in no time.
Understanding iMessage Effects
Before diving into the how, let's understand the what. iMessage effects add visual flair to your messages, enhancing their impact and personality. They range from subtle animations, like gentle emphasis on text, to dramatic full-screen effects that completely transform the message's presentation. These effects are exclusive to iMessage and only work when sending messages to other Apple device users.
Types of iMessage Effects
iMessage offers a variety of effects categorized broadly into:
- Screen Effects: These are the big, dramatic effects that take over the entire screen. Think fireworks, lasers, or confetti.
- Bubble Effects: These effects subtly alter the appearance of the text bubble itself, changing its size, shape, or adding visual flair.
- Text Effects: These add subtle animation to the text within the message bubble, such as emphasis, boldness, or a gentle bounce.
A Step-by-Step Guide to Using iMessage Effects
Now for the guaranteed method to mastering iMessage effects. Follow these steps carefully:
- Open the Messages app: Launch the Messages app on your iPhone.
- Compose your message: Type the message you want to send. Remember, the more creative your message, the better the effects will look!
- Tap and Hold the Send button: Don't just tap the send button! Tap and hold it. This reveals the hidden menu of iMessage effects.
- Explore the Effect Menu: A menu will appear showing various effect options. You'll see categories like "Invisible Ink," "Screen," and "Bubble."
- Select Your Effect: Choose the iMessage effect you want to apply to your message. Experiment with different options to find your favorites.
- Send your message: After selecting your effect, the message will be sent with the chosen animation or visual enhancement.
Mastering Specific iMessage Effects
Let's delve deeper into some specific effects and how to use them effectively:
Using Screen Effects
Screen effects are attention-grabbing. To use them:
- Compose your message.
- Tap and hold the send button.
- Select the "Screen" tab.
- Choose your screen effect. These effects usually fill the entire screen upon sending.
Utilizing Bubble Effects
Bubble effects subtly alter the appearance of the message bubble:
- Compose your message.
- Tap and hold the send button.
- Select the "Bubble" tab.
- Choose a bubble effect. This changes the look of the chat bubble.
Adding Text Effects
To add subtle animation to your text:
- Compose your message.
- Tap and hold the send button.
- Select the "Text" tab (if available). This adds slight animation to the text within the bubble.
Troubleshooting iMessage Effects
If you're having trouble using iMessage effects, ensure:
- iMessage is enabled: Go to Settings > Messages and make sure iMessage is toggled on.
- Recipient uses iMessage: iMessage effects only work when sending to other Apple device users using iMessage.
- Software updates: Make sure your iPhone's software is up-to-date.
By following these steps, you'll be well on your way to mastering iMessage effects and adding a fun, expressive touch to your conversations. Experiment, explore, and find the effects that best represent your personality! Remember, effective communication is key, and iMessage effects can help you achieve that.