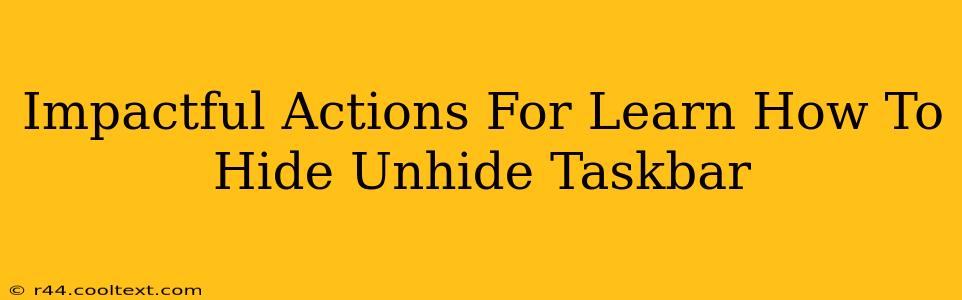Are you tired of your taskbar cluttering your screen? Do you crave a cleaner, more immersive desktop experience? Learning how to hide and unhide your taskbar is a simple yet impactful action that can significantly improve your workflow and enhance your visual experience. This guide provides straightforward methods for mastering this essential Windows skill.
Why Hide Your Taskbar?
Before diving into the how, let's explore the why. Hiding your taskbar offers several key advantages:
- Maximize Screen Real Estate: Reclaim valuable screen space, especially beneficial for multitasking or working with large applications. This is particularly helpful on smaller screens or when working with multiple windows simultaneously.
- Minimize Distractions: A hidden taskbar reduces visual clutter, allowing you to focus more effectively on the task at hand. This is crucial for boosting productivity and concentration.
- Enhance Aesthetics: A clean desktop is a happy desktop! Hiding the taskbar contributes to a more minimalist and visually appealing workspace.
How to Hide and Unhide Your Taskbar: A Step-by-Step Guide
There are several ways to achieve this, depending on your preference and Windows version.
Method 1: Using the Right-Click Menu
This is the simplest and most common method.
- Right-click on an empty area of your taskbar.
- Uncheck the "Lock the taskbar" option (if it's checked). This allows you to make changes.
- Click on the "Auto-hide the taskbar" option.
To unhide it, simply move your mouse cursor to the bottom of the screen (or whichever edge your taskbar is located on). The taskbar will automatically reappear. To hide it again, just move your cursor away from that edge.
Method 2: Using the Taskbar Settings (Windows 10 and 11)
This method offers more customization options.
- Right-click on the taskbar.
- Select Taskbar settings.
- Scroll down to the Taskbar behaviors section.
- Toggle the Auto-hide the taskbar switch to the "On" position.
Again, your taskbar will reappear when you move your mouse cursor to the edge of the screen and disappear when you move it away.
Method 3: Using Keyboard Shortcuts (for experienced users)
While less intuitive, keyboard shortcuts can offer speed and efficiency. These shortcuts might vary slightly depending on your system configuration. However, generally, you can use the Windows key + T to cycle through the taskbar programs. This makes the taskbar visible temporarily.
Troubleshooting Tips
- Taskbar Still Visible?: Ensure "Lock the taskbar" is unchecked. Restarting your computer may also resolve some issues.
- Taskbar Not Auto-hiding?: Check your taskbar settings again to make sure "Auto-hide the taskbar" is enabled.
- Taskbar Disappearing Completely?: If the taskbar is completely unresponsive, consider restarting your computer or checking for any conflicts with other applications.
Mastering the Taskbar: Beyond Hiding and Unhiding
While hiding and unhiding the taskbar is a great start, understanding other taskbar customizations can further enhance your productivity. Explore features like grouping similar icons, pinning frequently used apps, and utilizing the search bar for quick access to files and applications.
By mastering these techniques, you can transform your desktop experience, boosting both productivity and aesthetics. A clean, organized desktop contributes to a focused and efficient workflow—and that's an impact you can truly appreciate.